The Staff Profile provides a single location for all information relating to a single member of staff including, but not limited to, attendance, contact details and contract information.
The staff profile card contains the staff member’s role and the date their profile was added to Arbor.
On the right-hand side of the staff profile
Previous, current and next lesson/events are displayed on the right, with an option to select either button and be directed to the particular event's overview.
If two events are timetabled to begin at the same time, we'll display the most important one based on this hierarchy:
- Internal exclusion
- Detention
- Trip
- Intervention
- Club
- Examination
- Lesson
- Meal sitting
- Absence
- School events
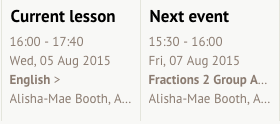
Download the staff members timetable by clicking on Download/Print and select Download Printable Timetable.
Send an email or SMS to the staff member by clicking the orange Communications button.
Click the Next Previous buttons to cycle through staff profiles. Go to the Browse Staff page and apply a filter such as Business Role if needed. Select a staff member then cycle through staff profiles with the same filter applied.
On the main staff profile page
Top Tip: Jump to any section of the profile by clicking the drop-down menu.
In this section, the staff member's name, sex, DOB, Ethnicity, Religion and Identification can be added. To edit click on what needs editing.
From the slide over click on edit and update accordingly.
To mark a staff member as deceased, click the row containing 'Date of Birth' and click the 'Mark as Deceased.
Here the staff contact details can either be edited or added. To edit click on the detail that is in the profile.
From the slide over click on edit and update accordingly.
To add a new contact detail click +Add then select the contact type you want to add.
Add the contact details in the slide over, then click to add them.
The staff member's family can be viewed here, clicking on one will bring up a slide over with basic details. You can see full details of next of kin, including how to delete here: How to add, edit or delete Next of Kin for staff
When a next of kin is added with a contact number they are set as the emergency contact for the staff member. These can be viewed quickly at the top right of the profile.
A view of the staff members business roles can be viewed here. To view the permissions within a business role click on the role, then click More Information.
To end a business role or edit the dates click on the role and from the slide over click on Edit.
Here the staff members login details to Arbor can be viewed and amended. When clicking on the username a slide over will display their email and non-email usernames, account status and recent logins.
- To reset the password just click on reset password and an email will be sent to the staff member with a 96 hours active link.
- To change password click on change password and add the new password from the slide over.
- To change the non-email username click on the change username button, remove the current username and update.
- To disable a staff member from logging into the portal click on disable account from the slide over.
This records information on transportation methods and motor vehicles. Click +Add to add more details.
You can also add a note. You can see how to update transportation for all students and staff, or add more options here.
Here you can see the number of absences the staff member has had during the current academic year.
The staff members current qualifications and checks can be viewed in this section. When clicking on a specific qualification/check a slide over will display detailed information.
In the slide over an attachment can also be uploaded to a specific qualification/check.
To add either a qualification or check on the staff member profile click on the '+Add' option and add from the list.
This section will show the staff member's native language and other languages. To add a new language click on the '+Add' option and update the slide over with details.
Clicking on a language on the overview display a slide over with the ability the staff member has in that specific language.
This section will show the staff members medical and dietary requirements. When clicking on one of the options in the list a slide over will display further information. To edit click on the specific medical or dietary requirement and from the slide over click on Edit. Attachments to specific medical conditions or dietary requirements can be uploaded from the slide over.
To add more than one medical/dietary requirement click on the '+Add' option.
In the example below, I am adding a dietary requirement. In this instance, you are able to add a corresponding medical condition. Please note that when editing or removing the dietary requirement, the medical condition must be amended or deleted separately.
This section gives a quick overview of the current contract on the staff members profile.
This section will show the court orders linked to the specific staff member. To add a court order click on the '+Add' option and update the slide over and save. You can see more information on Court orders here: Court Orders and stopping guardians from logging in
On staff profiles, you can see a section for User Defined Fields, so your school can track extra custom bits of information.
You can see how to update these here: User Defined Fields (UDFs) on staff profiles
From the left-hand menu
Here you can see when the staff member logged in.
In Calendar the staff members lessons, meetings and events can be viewed. By default, the calendar shows the current month. To change the month, click on the arrow next to the current month at the top of the calendar or click on the arrows on the left of the calendar.
To change the view from Month click on Day or 5 Days.
To add a Calendar Event click on the day and update the slide over accordingly. You can see more about adding events here.
Here you can view all communications sent to and by the member of staff. You can also send and log additional communications from here using the orange button.
- An orange/red arrow appears on any communication sent directly to that staff member, regardless of whether or not the message arrived successfully.
- A green arrow appears next to a communication sent by the staff member.
In Absences, a list of absences the staff has had in the current academic year will be displayed, along with the dates. To add an absence on the staff profile click Record New Absence.
When clicking on a specific absent note a slide over will display basic information about the absence. Clicking on More Information from the slide over will display the specific absent overview.
If cover is required you'll then be able to organise it by clicking the lesson requiring cover.
This is where roles and permissions can be accessed and amended. To see how roles and permissions work, take a look at these articles.
In the Teaching page, within the staff profile, a list of classes and lessons that are linked to the staff member will show. When clicking on one of the classes/lessons a slide over will display with basic details of the classes.
In the Students Page within a staff profile, only students linked to the specific staff will show.
For students to be linked to a staff member they need to be in the teacher's Year group, Reg form, House or Lesson.
When clicking on a student a slide over will display with basic student details. To go on the student's profile just click on the student's name from the slide over.
Here you can see whether the staff member is included in the Workforce census, see the staff member's contracts and add new contracts. For more details see this article.
The Meals Section on the staff profile allows the school to update/add the staff's dietary requirements and meal provision. A meal pattern shows which sitting the staff member takes each day. The regular meals choice shows what type of meal the staff member has on which day.
- To add a Dietary requirement click on the +Add sign and choose Dietary Requirement. A slide over will then display where the dietary requirement and medical condition can be added.
- To add Lunch Details click on the +Add sign and choose Lunch Details. A slide over will then display where the meal details can be added.
This section shows the staff's balances and lists of transactions for their meals account and any other customer account tyes.
You can log a card, cash or cheque payment using the green buttons at the top of the page, or staff can top up their own accounts.
Here you can see the Faculties and Departments your staff member is a part of. You can see more information about Faculties and Departments here.

Comments
Article is closed for comments.