The Communications & Notes section of the student profile displays a list of all communications sent to the student and any logged notes.
The list of communications and notes may be filtered through by types by clicking the grey All communication types text. Choose to show student or guardian communications using the green text.
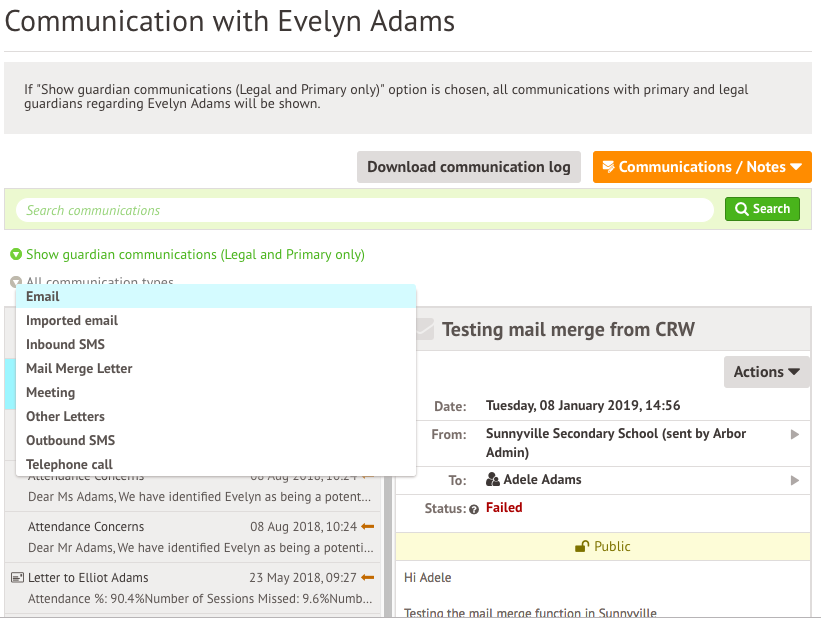
To search for a particular communication sent, type keywords into the Search box

You can send a new communication to the student or their guardians by clicking the Communications/Notes button. You can see more information on how the To and Bcc fields work here: Bcc in Arbor
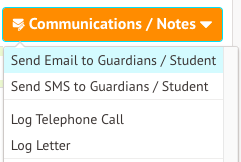
What do the arrows mean?
- An orange/red arrow appears on any communication sent directly to that student, regardless of whether or not the message arrived successfully.
- A green arrow appears next to a communication sent by the student.
- No arrow means the communication was sent to someone linked to the student, such as their guardian.
Communication log
You can download a log of all communications sent to or regarding a student by clicking the Download communication log button: Downloading a communication log

Comments
Article is closed for comments.