Using Tucasi to help manage the office? Updating Tucasi with your Arbor information has never been easier with our custom report writer.
You must contact Tucasi before doing any of these steps so that they are aware that you are now using ARBOR as there might be some changes they need to do from their end. Doing this will prevent duplicate students being created when you update Tucasi using our reports.
If you used pupil IDs to match students from their old MIS to Tucasi, this will not work in Arbor because each MIS systems has its own unique ID systems. You will need to configure Tucasi to match imported students by name.
Downloading your reports
Step 1 - Choose and Download a Pupil Name Report
We now have pupil import reports, one that includes the legal name and one that includes the preferred name. If you were previously using Tucasi with a different MIS, you will need to check with Tucasi to find out which report is the right one for your school to use.
For Pupil Legal Name Import download this report template, save the file on your computer until it's needed in the next steps.
For Pupil Preferred Name Import download this report template, save the file on your computer until it's needed in the next steps.
Step 2 - Download the Other Reports (In this order)
For Pupil Contact import, download this report template, save the file on your computer until it's needed in the next steps.
For Staff Contact ID, download this report template, save the file on your computer until it's needed in the next step.
For Staff Import, download this report template, save the file on your computer until it's needed in the next steps.
Step 3 (Optional for schools wanting to store attendance data in Tucasi) - Download the Attendance Report
For Daily attendance, download this report template, save the file on your computer until it’s needed in the next steps.
Instructions for generating the reports
- Log in to Arbor and click School > Custom report writer and the reporter page will load.
- Click on the green button Create New Report button and scroll and click on Import a report. A small window will then open.
- Click on browse and locate the file you previously saved on your computer.
- Click on Upload and your pupil import file will be ready.
- Download the file in .csv format by clicking on the download button and choosing the format. Save the file on your computer.
- Upload your saved file to the Tucasi system.
- Repeat for each template you downloaded from the above section. Ensure you upload them to Tucasi in the same order you downloaded them in from this article.
Updating Tucasi with your Leavers
Each year, you'll need to remove your leavers for Tucasi. You can do this by generating a report of your leavers in Arbor. Download this report template and save the file on your computer until it's needed in the next steps.
Follow steps 1 to 4 in the section above.
If you're creating a report of your Year 6s, you'll then see this report.
Download the file in .csv format by clicking on the download button and choosing the format. Save the file on your computer. Upload your saved file to the Tucasi system.
If you're creating a report of your Year 11s, you'll need to edit the report.

Click the bin icon in the year groups filter.

You can then add in another year group filter for the correct year group.

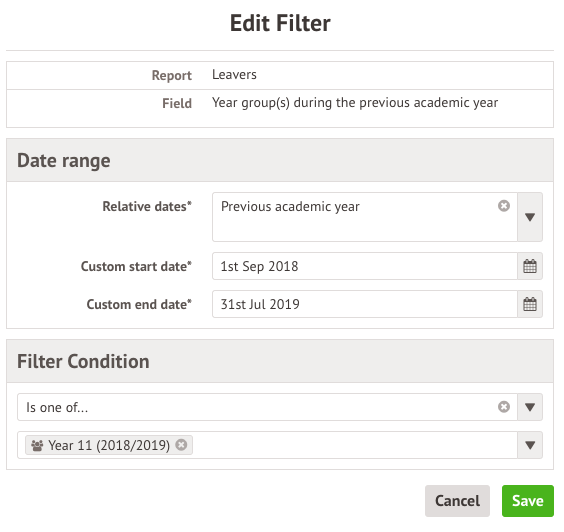
Save and view the report, then download the file in .csv format by clicking on the download button and choosing the format. Save the file on your computer. Upload your saved file to the Tucasi system.

Comments
Article is closed for comments.