When adding your nursery students to registers, you need to decide whether to use Attendance Patterns or to enrol manually. Please read our guidance here to decide before following the instructions below: What are Attendance Patterns?
Please note that this process is for enrolling your nursery students in registers during the year, such as after migration. If you wish to set up your nursery registers for next year, you'll need to follow these instructions.
Enrolling students
You’ll need to add enrolments for your nursery students. Whenever you have a new student you’ll need to repeat this process to enrol them. Go to Students > Enrolment > Courses > Bulk Enrolment.
Check your course structure
Make sure you have set up your registration lesson as shown here: Setting up your nursery registers for the first time
Using the filters
The page will default to show the lowest nursery year group at your school but you can click into the filters at the top of the page to change this.
Use the Students who are... filter to narrow down the students to a particular year group. This ensures the table loads quickly if you have loads of students.
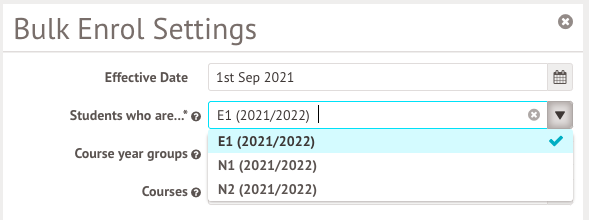
Use the Course year groups filter to narrow down the registers you can display in the table. If you select a year group here, we'll only show the registers linked to that year group, or that aren't linked to any year group (for when you have mixed year groups).
In this example, you can see that because the E1 lessons are not linked to the N1 year group, they're no longer selectable.
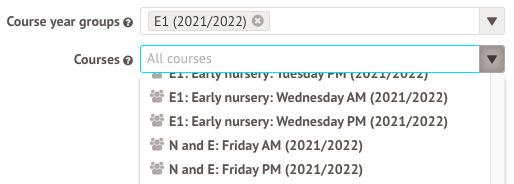
You can also select to only show certain courses.
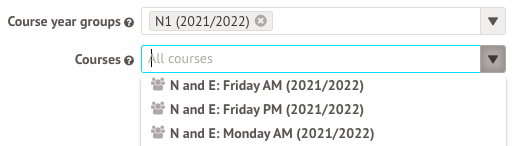
Enrolling students
Tick the boxes next to all the students who will be attending your school at the same time. Click the Bulk action button and select Bulk enrol students.
In the slide over, choose the dates they should be enrolled into these registers for, and select the registers and choose whether to notify staff, then click Enrol students.
The enrolments will then process in the background. This can take some time for the enrolments to completely pull through onto this page, so you may need to refresh your page to get them to show.

Repeat this step until all of the students are enrolled in the right registers.
Changing the registers students appear in
Deleting an enrolment
If you've added an enrolment incorrectly, you can remove it (as long as you've not already started taking attendance for this register).
Tick the boxes next to all the students who you've added incorrectly, then click the Bulk action button and select Bulk delete student enrolments.
In the slide over, choose which registers to remove the enrolment into.
The student will then no longer be enrolled in these registers.
Changing enrolments into registers
If a student is changing the sessions they are attending for, you can end their current enrolments and add new ones.
Tick the boxes next to all the students who you want to change enrolments for, then click the Bulk action button and select Bulk end student enrolments.
In the slide over, choose which registers to end the enrolment into.
The students will then no longer be enrolled into those registers from the End date you select. You can check the students' enrolment has changed by using the date selector in the filters.

Comments
Article is closed for comments.