Use the Download Student List feature to download a PDF or Excel list of all children who are enrolled in a specific year, year group, registration form, class, custom group, applicant intake season, trip, club or teaching group. This includes student photos, data and demographic information, consents, enrolment data, contact information, attendance statistics and guardian user information.
If you would like to see the number of students enrolled in each subject or class, what class a student is enrolled in for a particular subject or other enrolment statistics, take a look at this article: Class Lists - Enrolment numbers and demographic breakdowns of student groups
As with all areas of Arbor, staff members can only see the information that they have permission to view.
Where can I use this feature?
The Download Student List button appears all over the site wherever you might want to quickly get student data, such as in a Trip or in student Students > Enrolment.
See the table below for all the places this button appears, and any settings that are pre-filled when accessing the list from this area of Arbor.
|
Place |
Default settings |
|
Included Students - Current Collations - Year group(s) on today's date |
| School > Programmes > Courses > Select Course |
Included Students - Current |
| School > School Structure > Custom Groups > Select Custom Group |
Included Students - Current |
| Students > Enrolment > Year Groups |
Included Students - Current Collations - Year group(s) on today's date |
| Students > Enrolment > Registration Forms |
Included Students - Current Collations - Registration form(s) on today's date |
| Students > Enrolment > Registration Forms > Select Registration Form |
Included Students - Current |
| Students > All Students > Applicants > Select Intake Season |
No option to select 'Included Students' - Will display current students only |
|
No option to select 'Included Students' - Will display current students only |
As with all areas of Arbor, staff members can only see the information that they have permission to view.
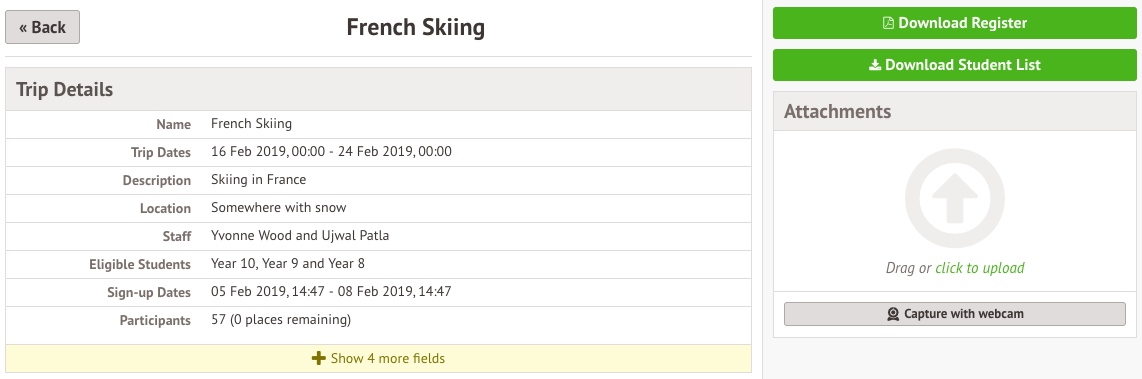
When you click the Download Student List button, you can choose which data to download into a student list, and in which order.
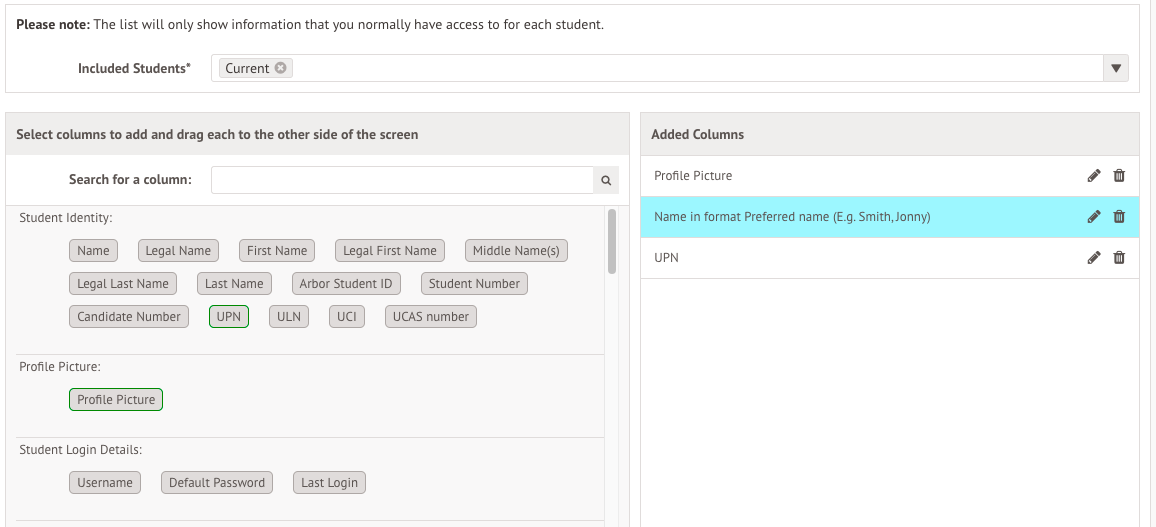
How to use the feature
First, select the cohort of students you would like to consider. You can select Current, Former or Future students, or a combination.

Next, use the search on the left-hand side to search for any columns you would like to include in your student list table, for example, Profile Pictures or Date of Birth.
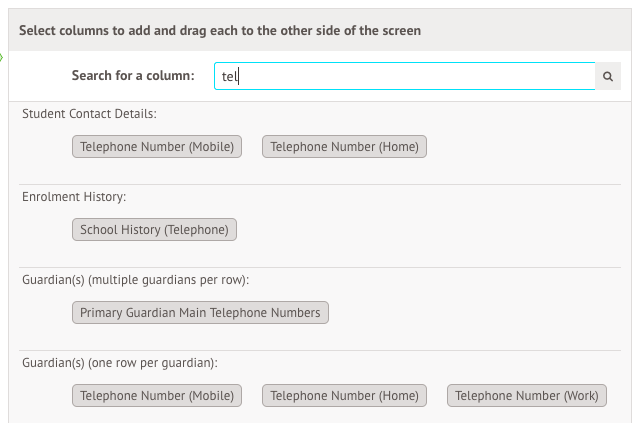
To select a column, click the column title and drag and drop it into the Added Columns section on the right-hand side of the page.
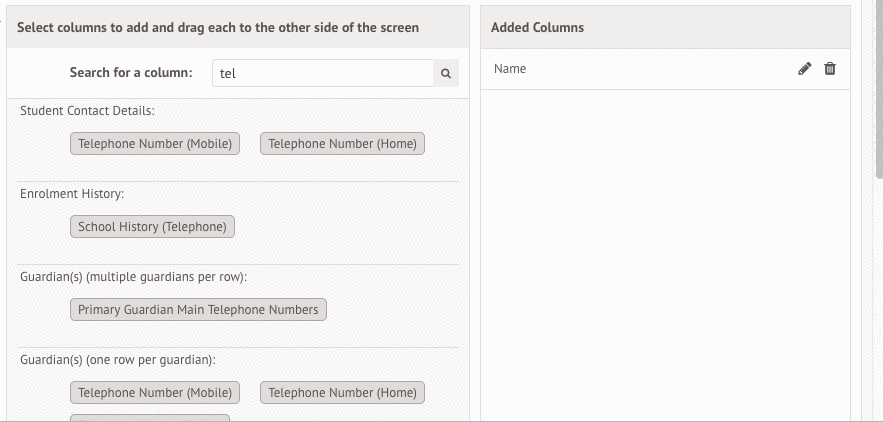
To amend the title of a column, click the pencil icon.

In the slide over, amend the title. From here you can also choose what, if anything, displays in the summary row of the table.
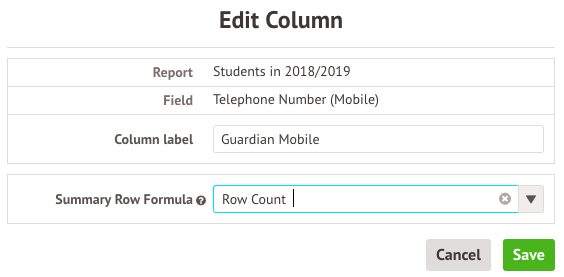
To reorder your columns, click the column titles and drag and drop them into the right order in the Added Columns section on the right-hand side of the page.
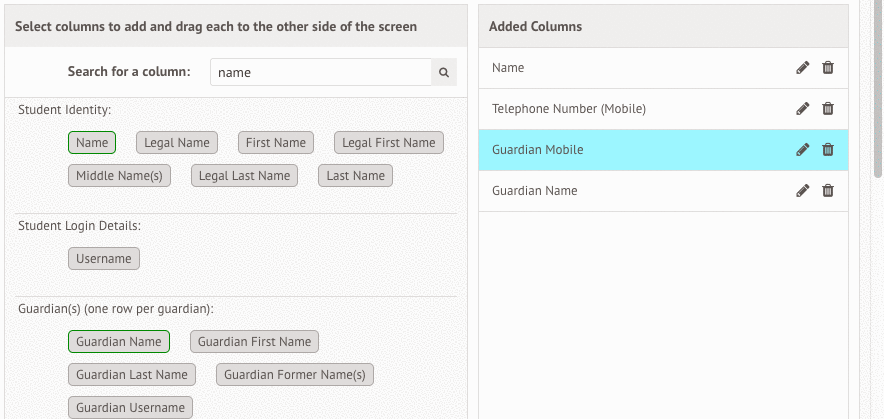
Next, add a sorting if needed. this determines what order results will display in. Click the 'and also show...' link to add sorting.

In the slide over, select the column that will determine the sorting.
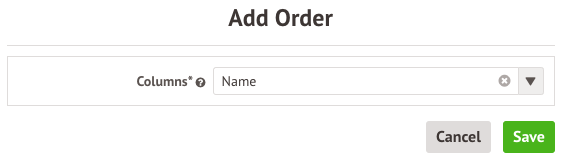
You can then choose whether the results will be sorted A-Z (lowest to highest if numerical) or Z-A (highest to lowest if numerical).

The final step is to add a collation if needed. This will group results together based on the criteria you select. If you select year groups, all your students in year 6 will be grouped together. In the example below, collation by year group combined with the sorting by name means all the year 6 students will display together, and the students in each year section will be sorted alphabetically by name.

You can download the list to Excel or PDF by clicking the green buttons at the bottom of the page!

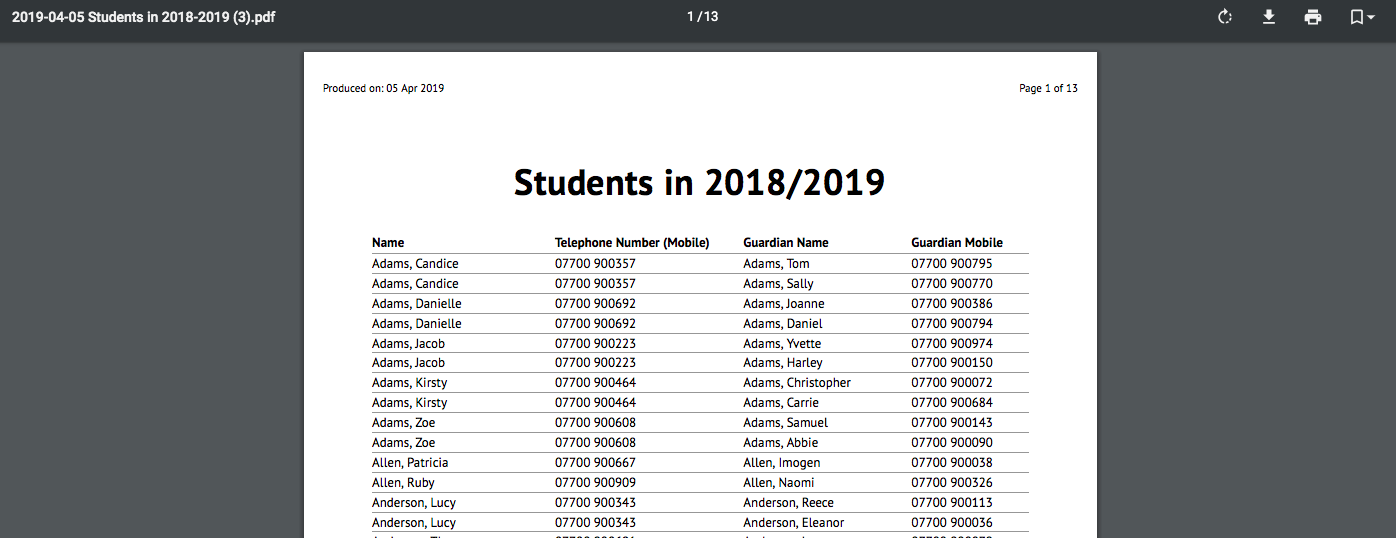
Please note: Only information that you normally have access to view will be output. Any fields you do not have permission to view will be greyed out.

Comments
Great, but would be really helpful if you can filter on admissions by the status of the admission, i.e. to enable a list to be downloaded which DOES NOT include the withdrawn students. Or by included this as a field in the report, so that when you download it to excel you can easily sort and delete these rows and then you can see those that have accepted the place and those that have still not replied to accept the place.
Hi Penny, thanks for commenting!
Although admission status is not currently a field in the Student List report feature, we'd really appreciate it if you fed this back to our product team by submitting this idea here: https://support.arbor-education.com/hc/en-us/community/posts/360008596757-Submit-Product-Feedback-here-
Right now, the best way to get a list of these students grouped by whether they have accepted a place or not would be to go to Students > Applicants > select the intake season. If you click Applicants on the left-hand side you can see all the applicants for the current season.
You can then click the Status column header to sort them by status, then download the list to excel or live feed to delete out any rows you don't need.
Would be good if you could download student address line by line as well as full postal address, just like how you can with Guardian
Hi there @R Akhtar, you should be able to generate a list of postal addresses in School > Data > Data Quality Dashboard, or you could create a custom report in the Custom Report Writer!
Why is there no ability to put a class code and teacher name on a report? Will this be something you are adding? Whether this is on custom report writer or within enrolment reports.
Hi Lauren, you wouldn't be able to add these fields to a student list generated from here, as this looks at student enrolments into different student groups rather than into courses and lessons.
Please pop a post in our community here and we can discuss your options for getting this data out: https://support.arbor-education.com/hc/en-us/community/topics/360000268777-Troubleshooting-and-Q-A
I've had some feedback from a school that they would like to be able to add Exam Access Arrangements onto this report, the fields are available in Custom Report Writer but not for adding to this download. As access arrangements should reflect normal way of working this would be a quick and consistent way to provide the information to all subject teachers.
Hi Helen, this isn't possible to report on this through here at the moment I'm afraid. You can submit this for consideration for our roadmap here: https://support.arbor-education.com/hc/en-us/articles/360003233517-Our-Product-Roadmap-and-how-to-submit-feedback
Article is closed for comments.