A filter allows you to view specific rows in your report while hiding other rows. You can add a filter to choose to see only data that meets specific criteria that you set. A filter reduces the total number of records you see to only those that match your criteria.
This guide will give you some handy hints when using filters in a student-based custom report. For more general guidance on how to create a report in the Custom Report Writer see the following help centre article: Creating a report in Custom Report Writer.
Permissions
To create your own custom reports or edit reports shared with you, you will need the School: General Admin: Export Data permission.
The amount of data you are able to view will also depend on your permissions - see more information on how this works here: Who can access Custom Report Writer reports and fields?
If you need to give someone permission to create reports or report on certain items, you can follow these instructions.
Adding filters
The filter section is in Step 6 of the Setup Wizard. To add a filter select the data item that you would like to filter on and click Set parameters.
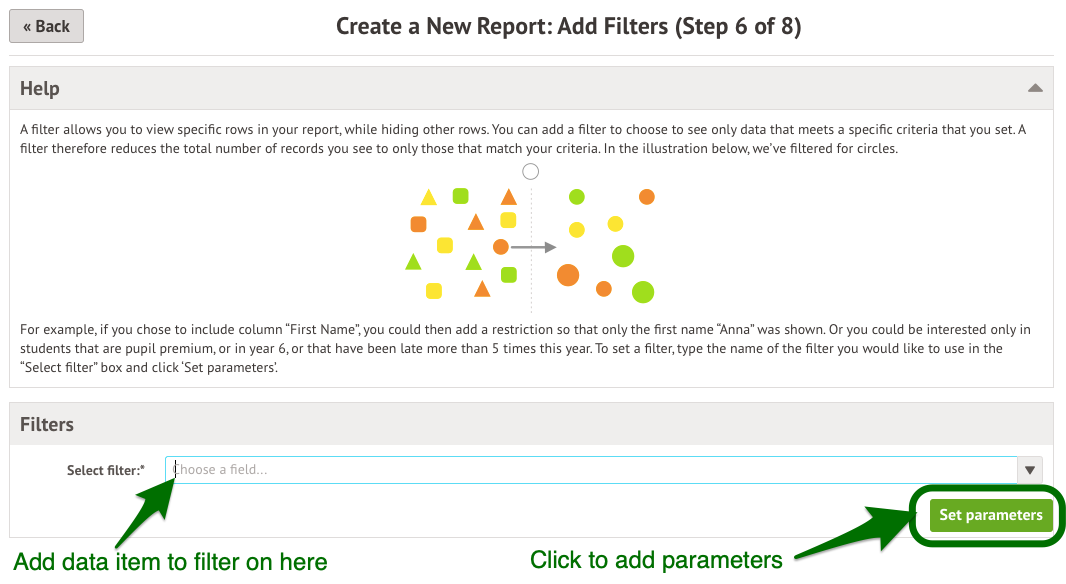
You can also add a filter if you have skipped the Setup Wizard, or when editing a report. Go to the Filter section, select the data item that you would like to filter on and click on Add Filter.
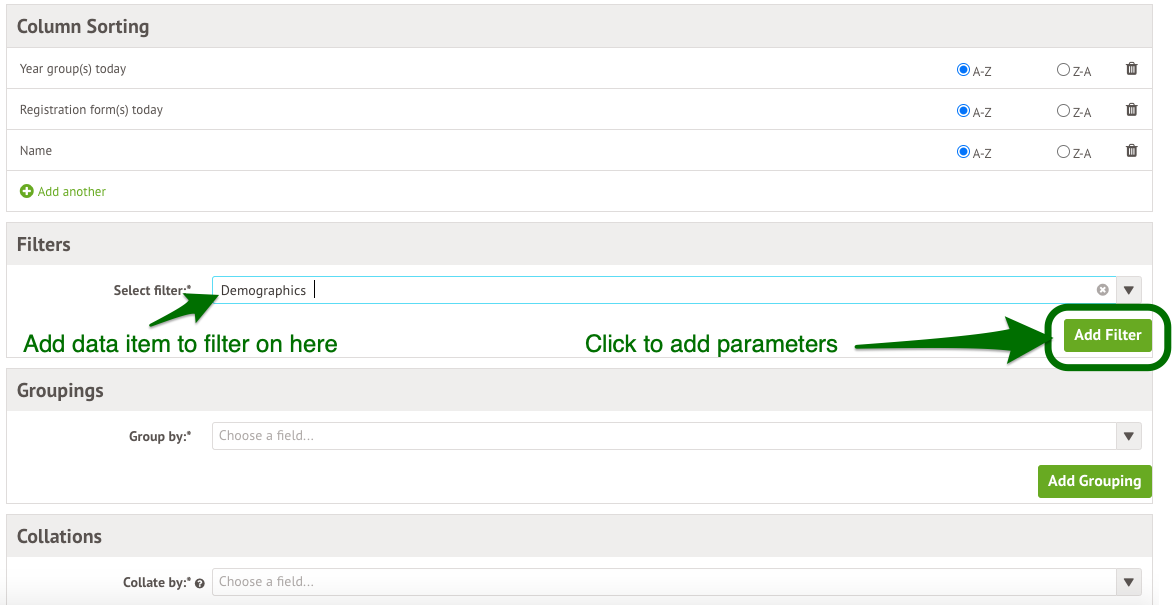
Some common filters to apply
Attendance - students with a certain percentage
You may want to identify students who have less than 90% statutory attendance so far this year.
Typing 'Roll Call' in the Select filter box will display the statutory roll call fields that you can filter on.
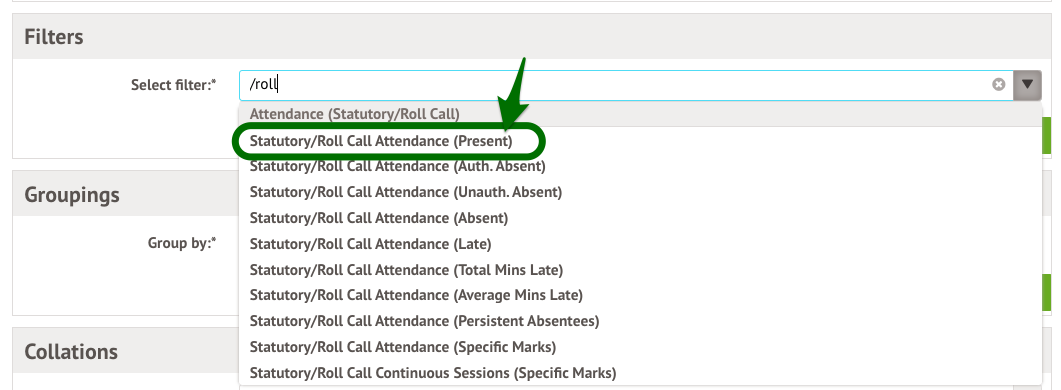
For attendance fields, you have many different options for the filter condition. The most commonly used conditions are where Statistic (%) is greater than or less than a value.
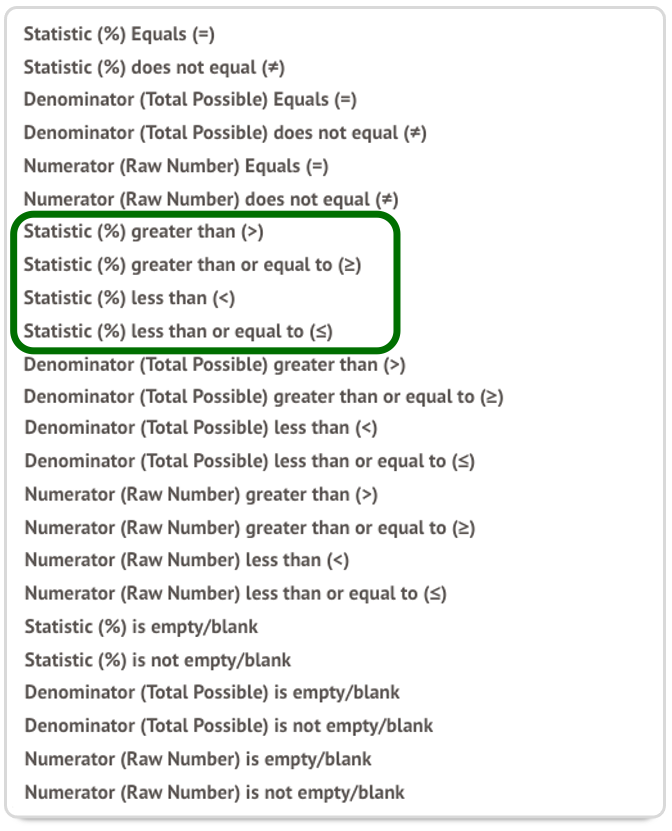
To make your report only show students who have less than 90% statutory attendance so far this year, select Current academic year in the Relative dates box. Then select Statistic (%) less than (<) in the Filter condition box and type 90 in the Filter value box.
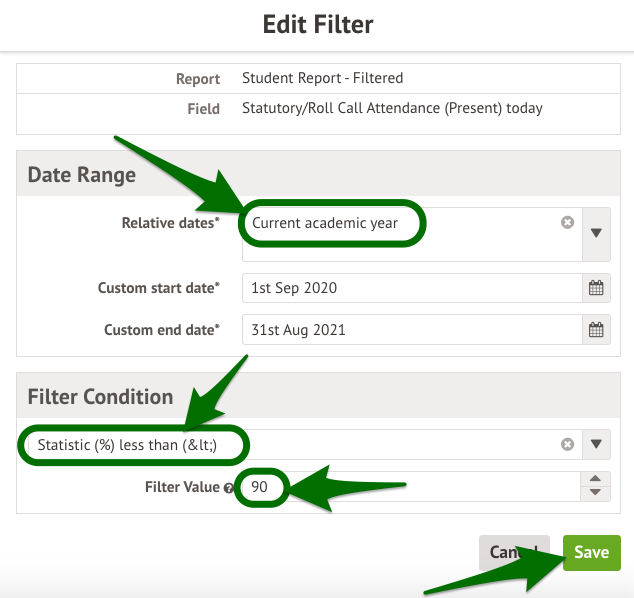
To make your report only show students who have had 100% attendance this week, select This week as the Relative date, Statistic (%) Equals (=) in the Filter Condition box and 100 in the Filter Value.
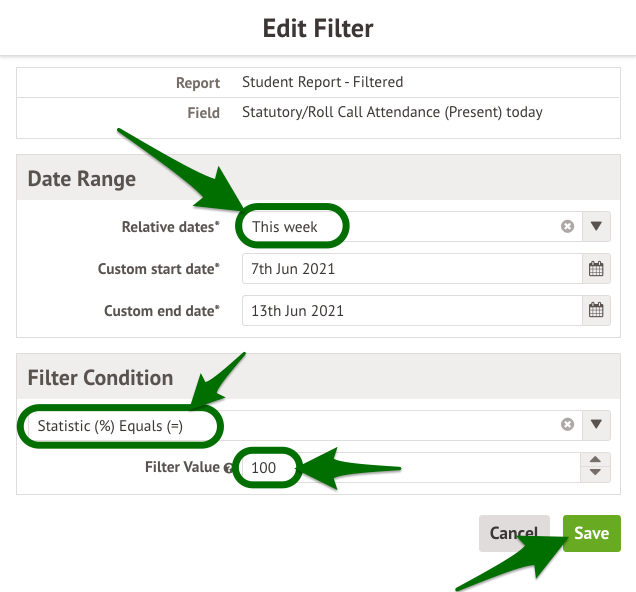
Behaviour
You may want to select only students who have had at least one negative behaviour incident today. Typing 'incident' in the Select filter box will show you two data items associated with behaviour incidents. Select Total incidents.
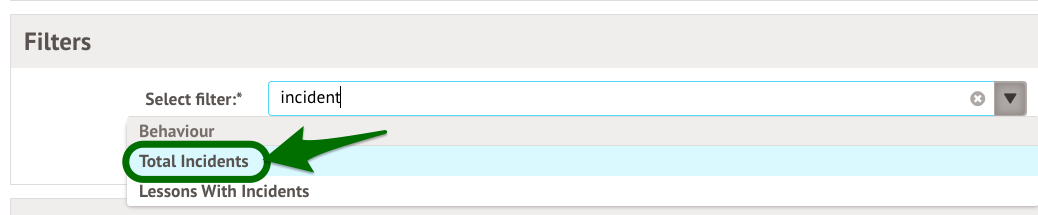
Select Today as the relative date. In the Only Severity box select all the negative severities: Level 1 Negative, Level 2 Negative, Level 3 Negative, Level 4 Negative and Level 5 Negative. Enter Greater than (>) and 0 in the Filter Condition boxes.
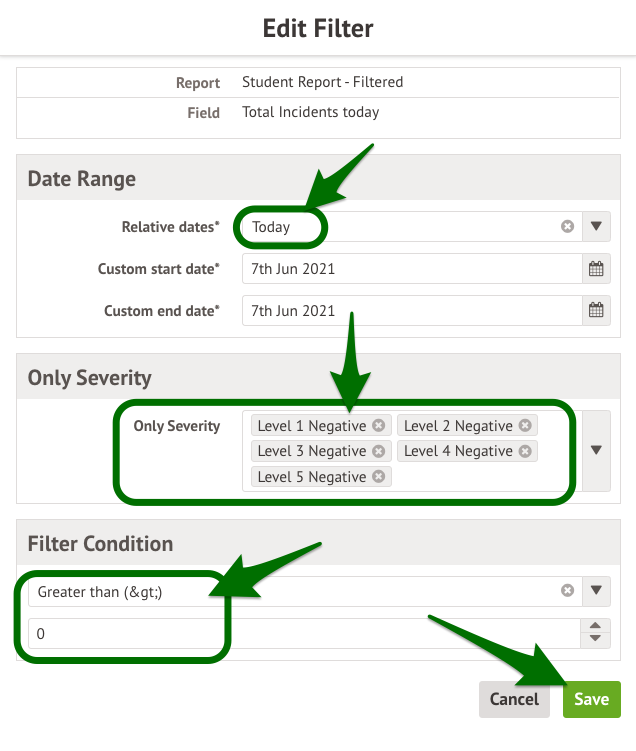
You can also filter on your school's point awards. For example, you may want to select only students who have had 10 or more Behaviour Points this week. Typing 'point' in the Select filter box will display your school's point awards that can be selected.

Select This week as the Relative date. In the Filter Condition boxes select Greater than or equal to (≥) as the condition and 10 as the value.
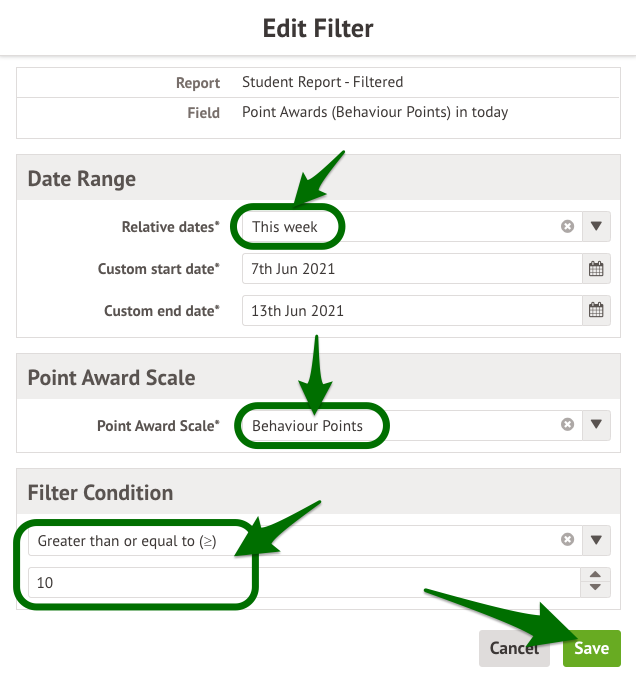
Students who are in certain year groups
You can select to show only students in your report who belong to a certain year group, for example, Year 5 or Year 6. Type 'Year Group' in the Select filter box and select Year group(s).
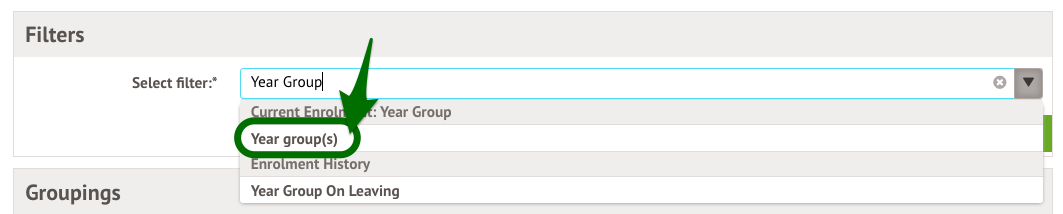
Put Today in the Relative dates box. Using is one of... will allow you to select which year groups you require. In this case, you would want to select Year 5 or Year 6.
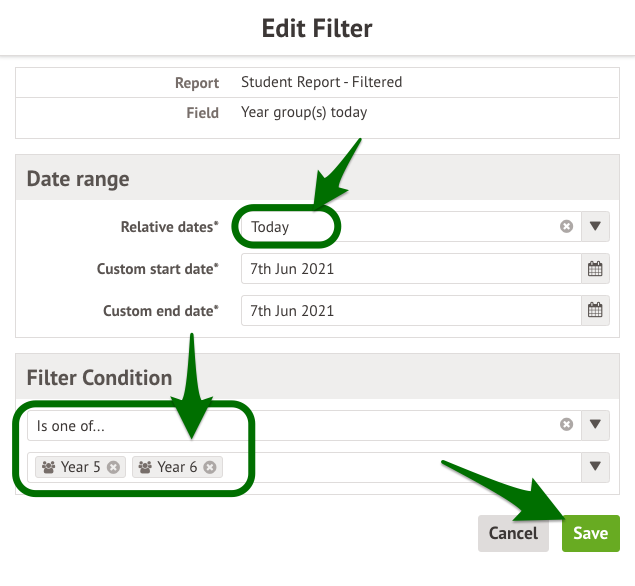
Special Educational Needs (SEN)
Typing 'SEN' in the Select filter box will allow you to view the SEN data items that are selectable for filtering.
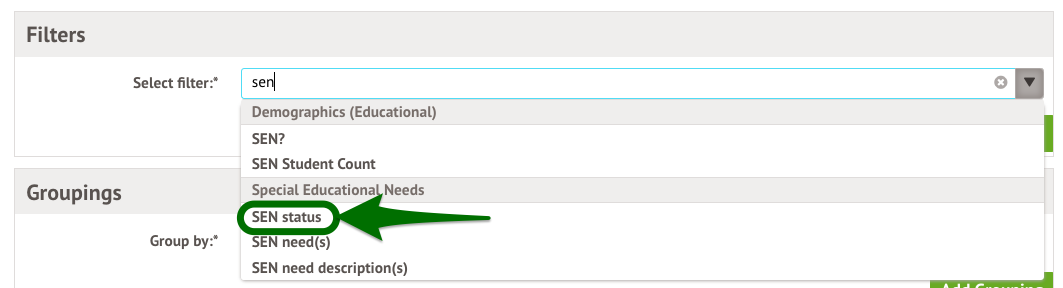
As an example, you could select students who currently have an SEN status of EHCP. Put Today in the Relative dates box and use Is one of... as the filter condition. Then select Education, Health and Care Plan.
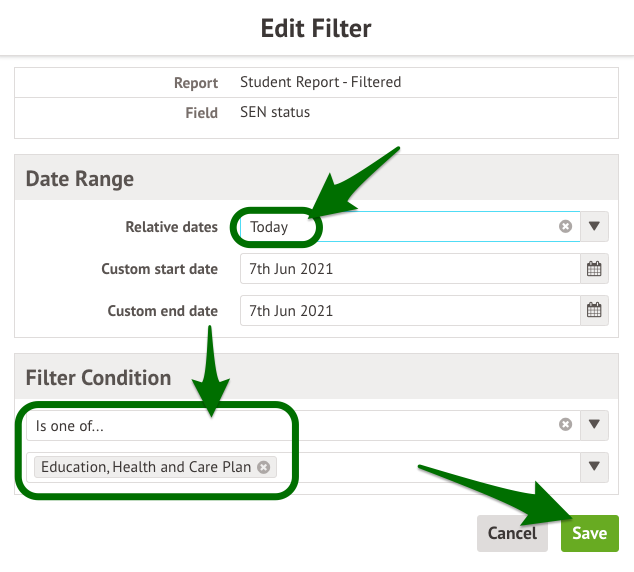
Other demographics
There are many demographics that you can select for filtering. For example, you might want to select students who are Pupil Premium today.
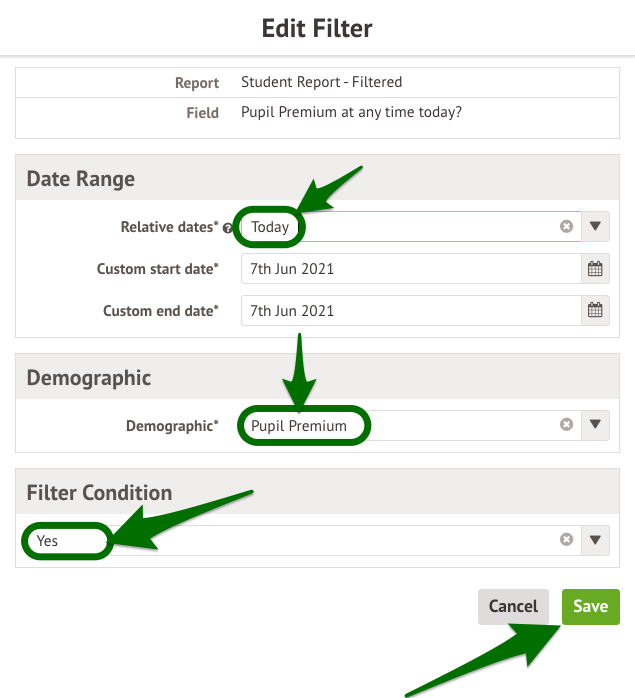
Below is the list of Background demographics that are selectable for filtering:
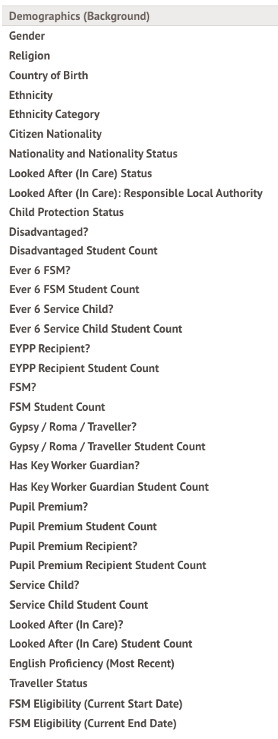
There are also many Educational demographics that you can choose from.
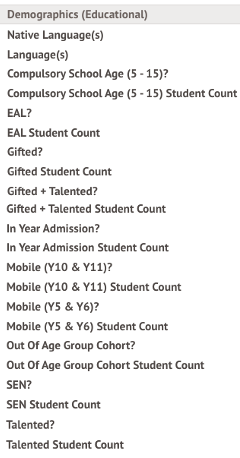
Combining your filters
One data item and another data item
Adding a new filter in addition to an existing filter will allow you to filter on students that fulfil both conditions. For example, you might want to select students who are in Year 7 and who are also Pupil Premium.
First select students who are in Year 7. Then click on + Add another in the filter section.

Then select students who are Pupil Premium today. You will then see both conditions in the Filters section and only those students who satisfy both conditions will appear in the report.

One data item or another data item
The use of the Any of.. in filters will allow you to choose students from a selection of data item values. The Demographics data item is particularly useful for selecting students who are in one demographic or another.
For example, you can select students who are either Pupil Premium or SEN. First select Demographics in the Select filter box.

In the slide-over choose Pupil Premium and SEN in the Pick demographics box; select Today as the Relative date and Is one of... Pupil Premium or SEN as the filter condition.
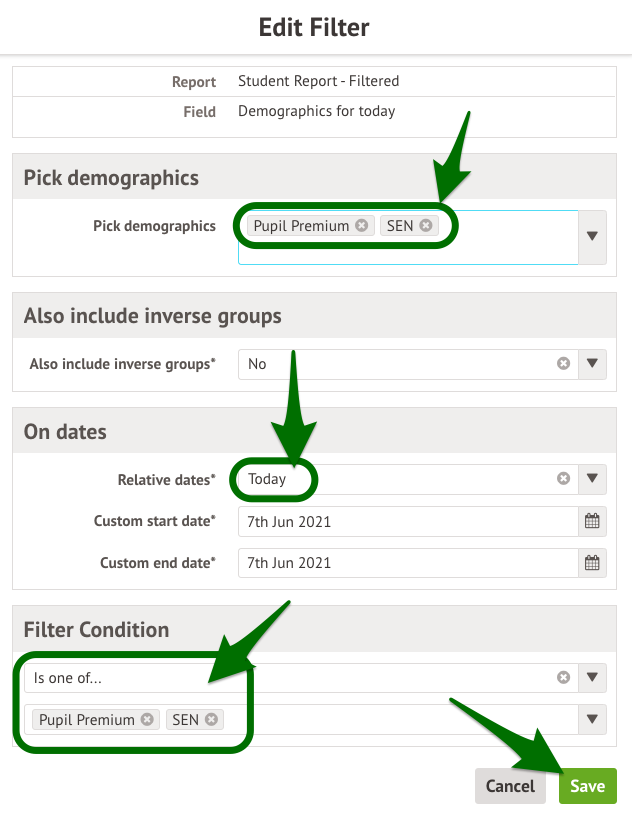
More complex reporting conditions
For more complex 'OR' conditions, you could consider using Custom Groups in conjunction with the Custom Report Writer.
To do this, you would need to use the automatic membership criteria for each custom group and then select Is one of... to select the relevant custom groups.
For more information on using custom groups see this article: How can I create and use custom groups?

Comments
Article is closed for comments.