This guide will show you how to create a welcome to Arbor email to help staff log onto the system for the first time. You may want to do this if you have set staff up over a period of time, but want to send out their login details in bulk.
To send login details for an individual staff member from their profile, you can see how to do this here: Resending a 'Welcome to Arbor' or login details email for a student, guardian or staff member
We have alternate guidance on sending out welcome emails for other users:
- For a detailed guide about how to create a welcome email for students, please check out this article: Switching on the Student Portal.
- For guardians, please follow these instructions: Sending and resending login details to Guardians
Permissions
- School: Send and administer school communications: Administer - Set up templates and send emails to staff
- School: General Admin: Export Data - Create and manage custom reports in Custom Report Writer
If you don't have the permission, you'll need to ask your admin team to give you permission using these instructions.
Standard welcome email
The instructions below will show you how to create a welcome email if you want staff to log in using their email username.
Step 1 - Create your template
Go to School > Communications > Templates and select the Email tab.
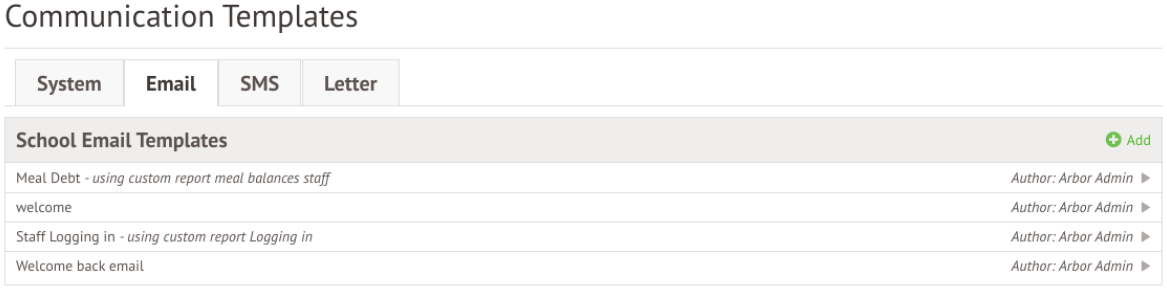
Then click Add and select Add email template.
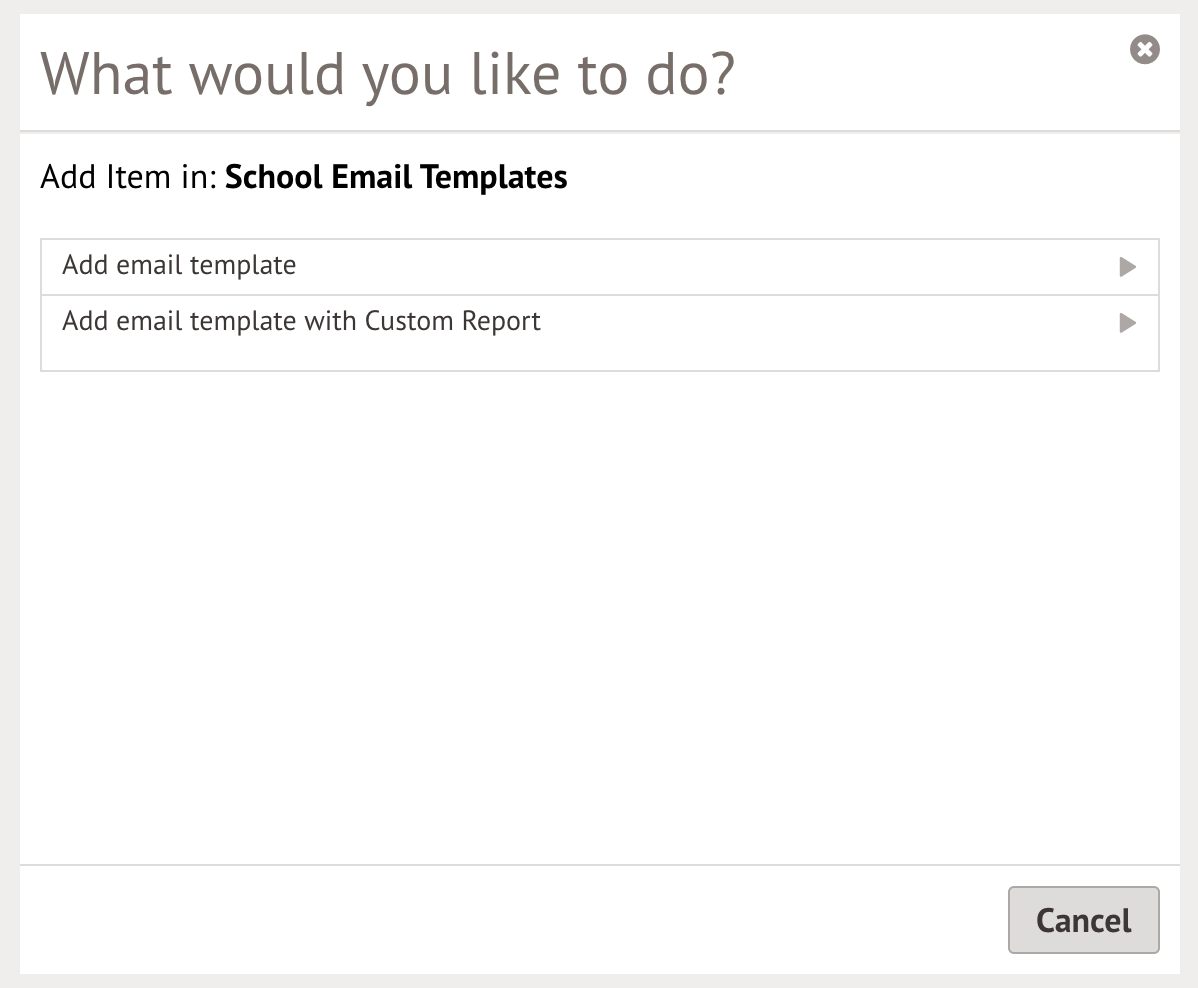
This will then take you to the page to create your text. Then just give your template a name and click Create New Template. You could use text similar to the below:
Hi...
Welcome to Arbor! Our school is using Arbor and has set up an account for you.
To finish creating your account, you just need to set a password. You can do this by going to <insert link>, clicking on ‘Forgotten Password?’ and following the instructions on screen.
Your username is the email address we've sent this email to.
If you have trouble setting up your password or have general questions about Arbor, click here to visit the Help Centre.
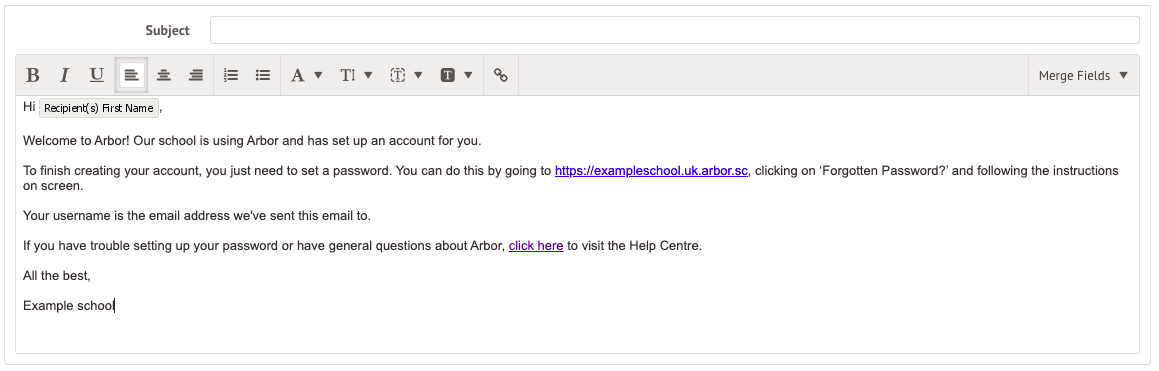
Top Tip: To find your schools web address for your login page, just hit Sign Out. Then copy and paste your school's URL into the hyperlink box (see screenshots below).
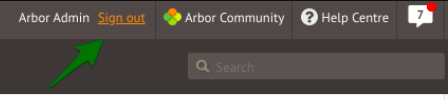
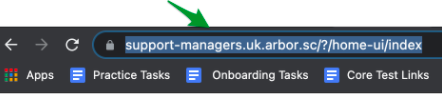
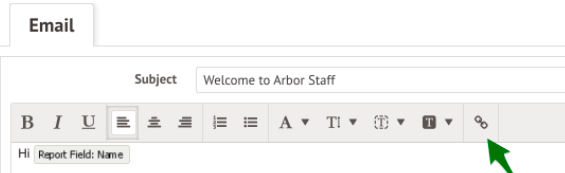
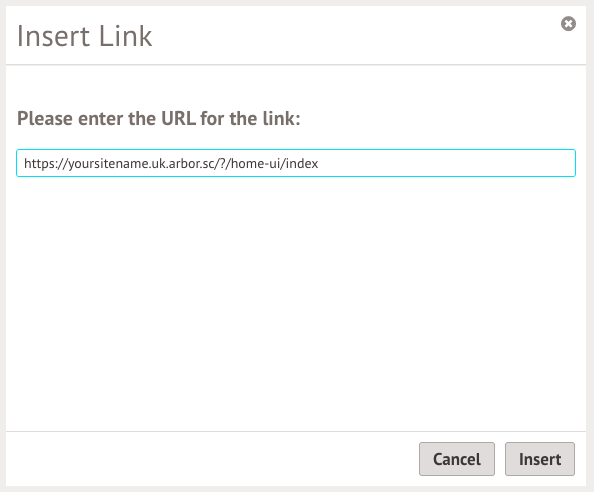
Sep 2 - Send the email
To use the template, go to School > Communications > Templates, then click Compose Email Using This Template.

Welcome email using non-email usernames
The instructions below will show you how to create a welcome email if you want staff to log in using their non-email username.
Step 1 - Import your template
If using this option, a merge field is created for each Report Column you add to your report - our report includes their non-email username. You can then use these merge fields to pull through relevant information on your staff template. If you want to add additional columns to pull into your email, you can see how to do this here: Editing a report
Click the link at the bottom of this article to download the report template. Do not open the template. You can then import it into your site by following these instructions: Importing a report
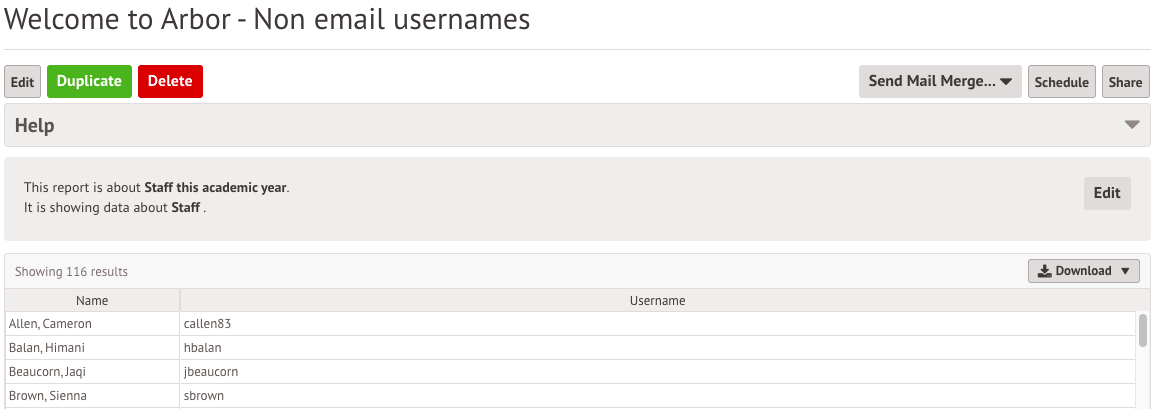
Step 2 - Create your template
Go to School > Communications > Templates and select the Email tab.
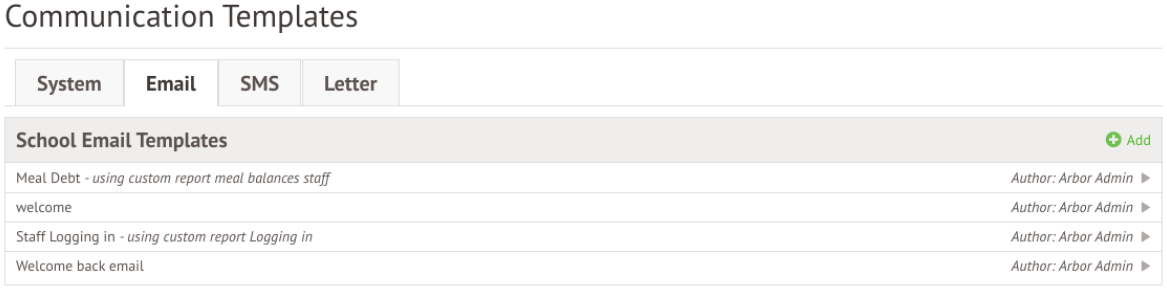
Then click Add and select Add email template with Custom Report if using non-email usernames.
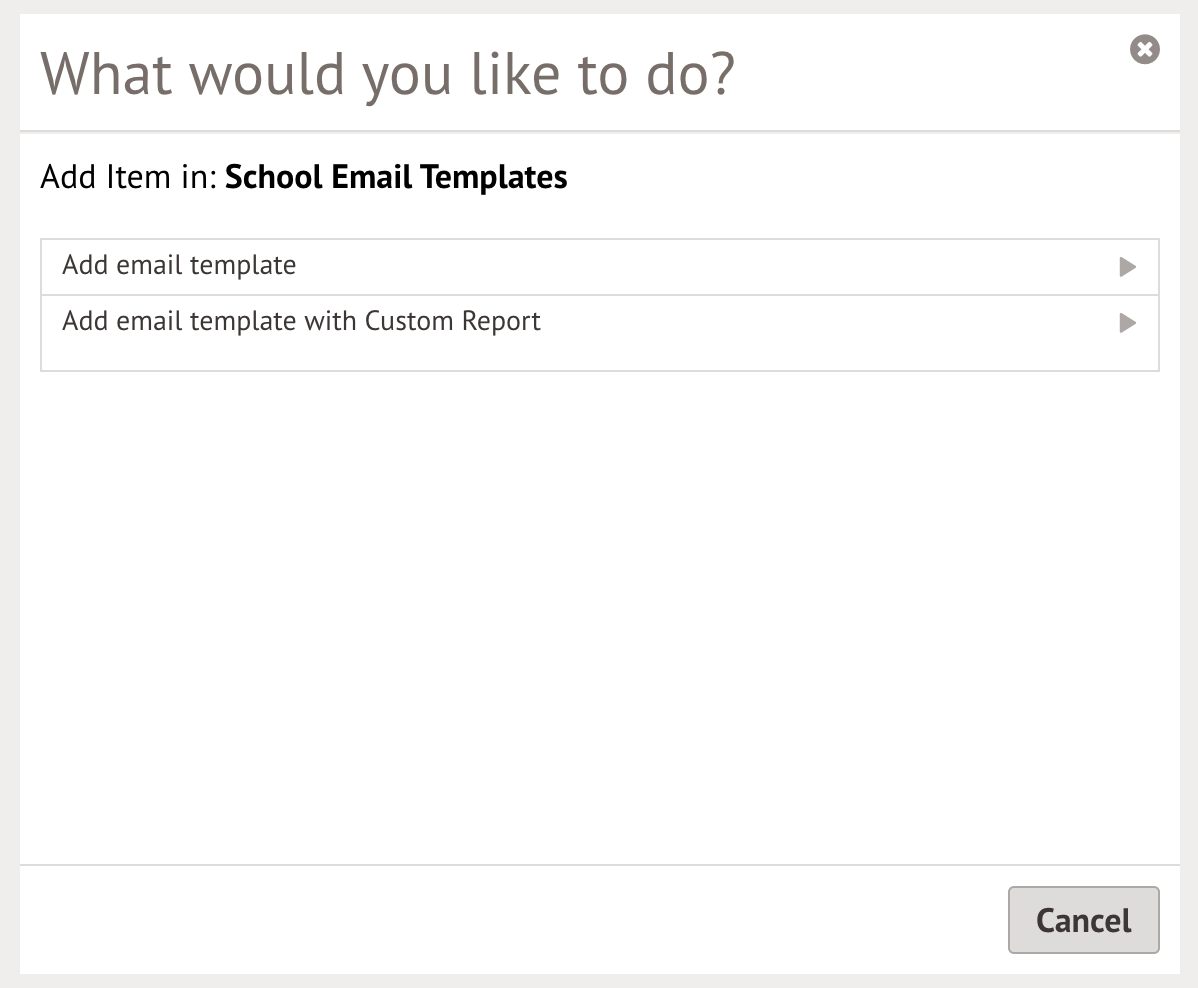
Select your Custom Report from the slide over on the right.
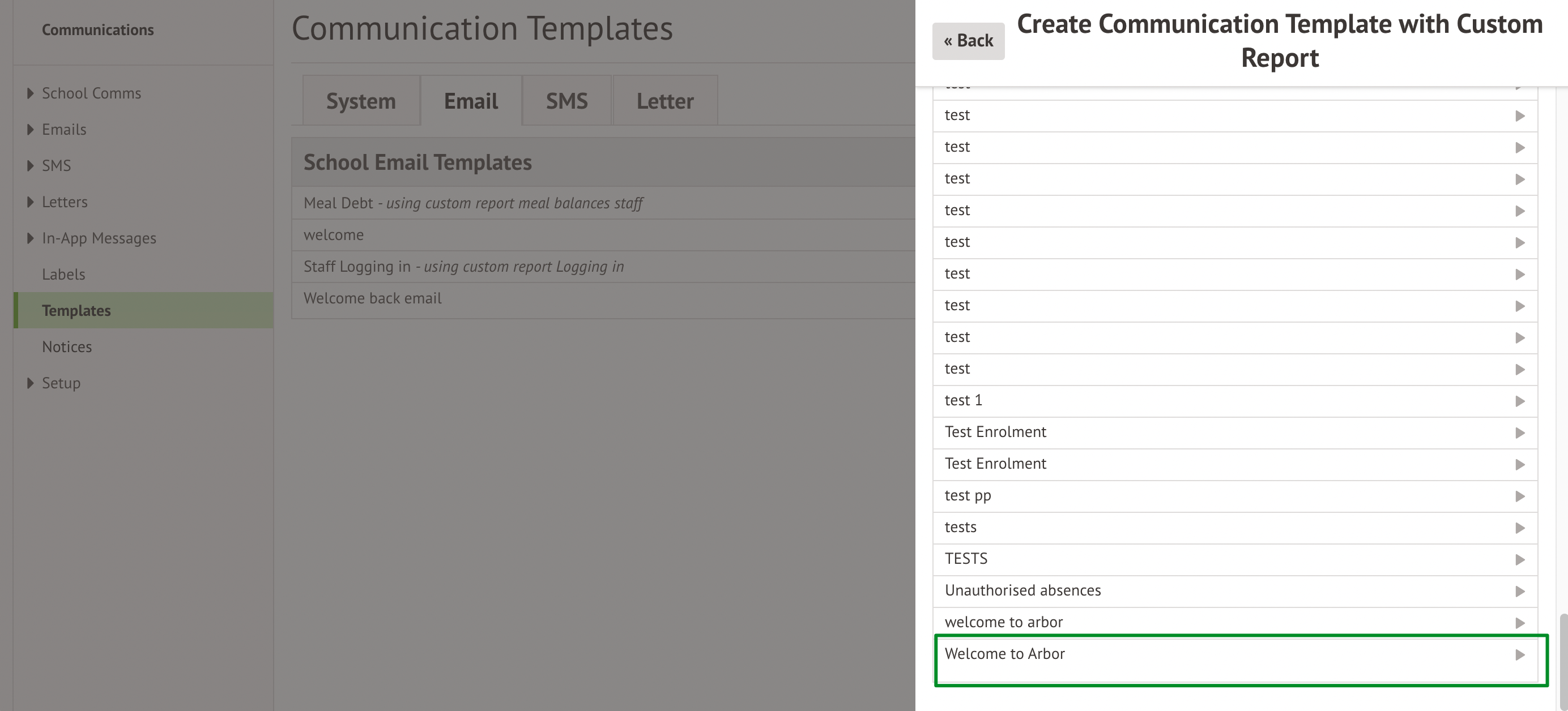
This will then take you to the page to create your text and select the relevant merge fields within the template. Where you want to insert the username, just click into the Merge Fields and select the Username field.
Then just give your template a name and click Create New Template.
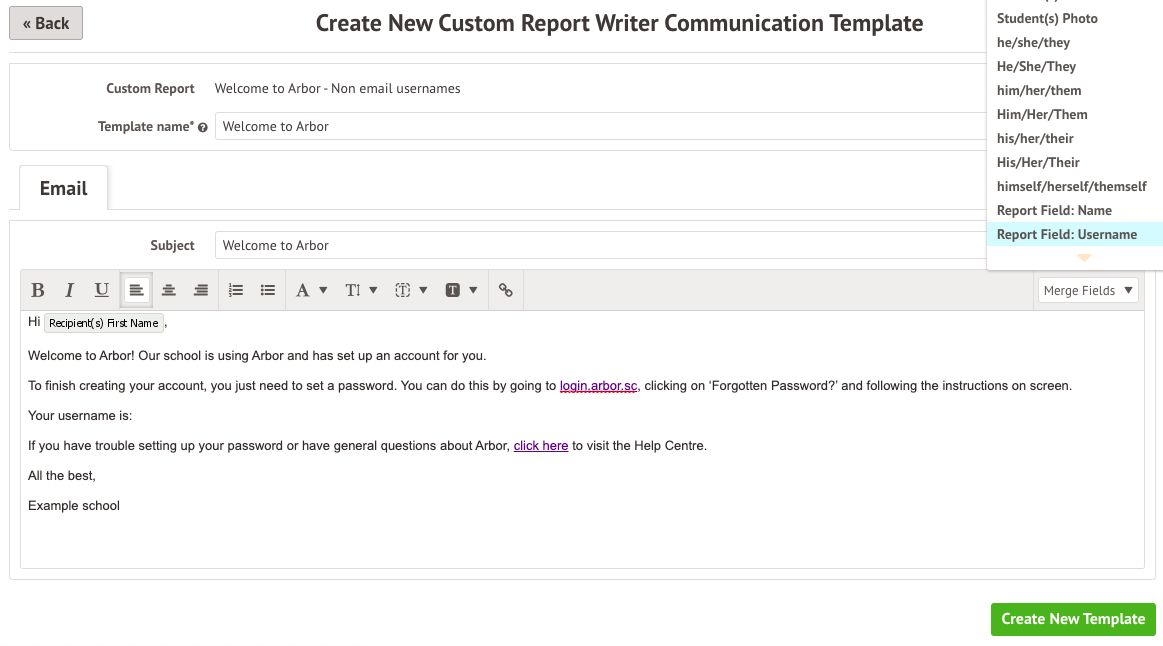
Step 3 - Send the email
To use the template, go to School > Communications > Templates, then click Compose Email Using This Template.


Comments
Article is closed for comments.