No more overbooked detentions! If you’ve given the room a maximum capacity, students assigned to a full detention session are now added to the next available session of the same type. If you haven’t assigned a detention to a room, or haven’t set the room capacity, you’ll still be able to add an unlimited number of students.
Top Tip: Students are prioritised based on the order you add them:
- When adding students to a detention using bulk actions, it is the order you ticked them.
- When adding students to a detention or incident using a drop-down menu, it's the order you add them to the menu.
- If you select all students using the bulk actions, they will be prioritised alphabetically.
For example, if there is one space left in a detention slot, Fred would be added to the earlier detention slot, even though he appears after Callum alphabetically.
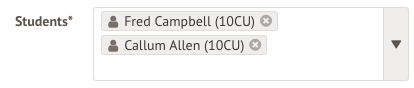
What permissions are needed?
- School: General Admin: Administer - Add student capacities to a room
- School: Behaviour: Behaviour Policy - Choose how detentions can be assigned
- Student Profile: Detention: Administer all students - Manage all detentions from the School > Behaviour > Detentions page.
- School: Behaviour: Log behaviour incident - Log an incident, which may lead to a detention being assigned
If you don't have the right permission, ask your admin team to assign them to you.
Check your setup
To be able to cap detentions, make sure your rooms and detention sessions have been set up properly. You can see the room capacities set for your detention sessions from School > Behaviour > Detentions.
If you haven't assigned a detention session to a room, or the room capacity has not been defined, you'll be able to add an unlimited number of students to the detention.
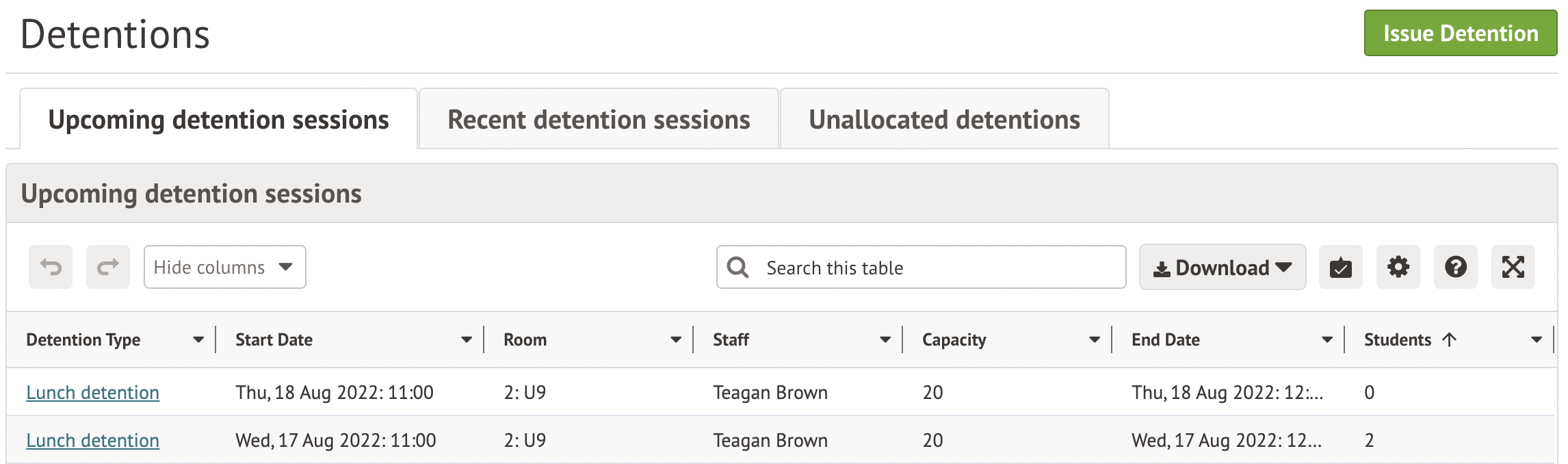
Go to School > Timetable > Sites & Rooms > Rooms. Here you can see all your current rooms and room capacities.
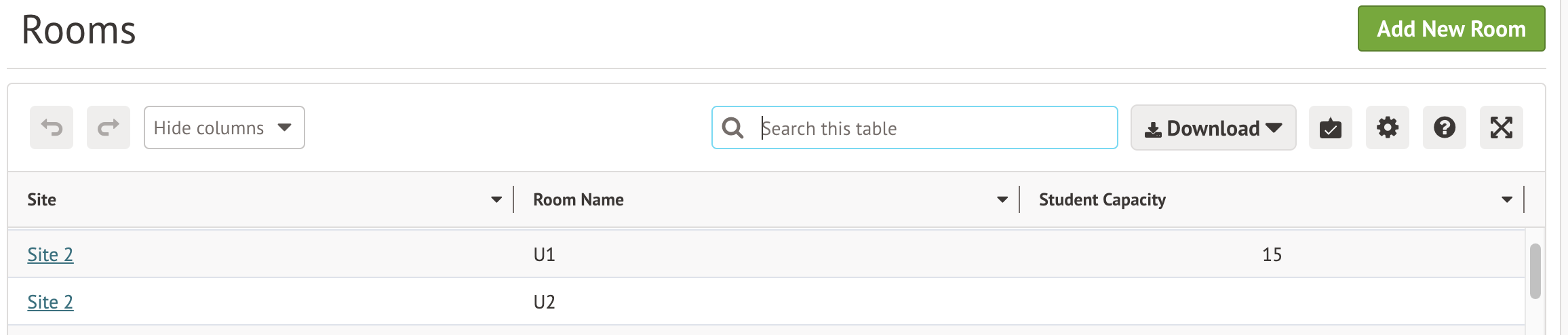
Click the green button to add new rooms if needed, or click a room to edit the capacity.
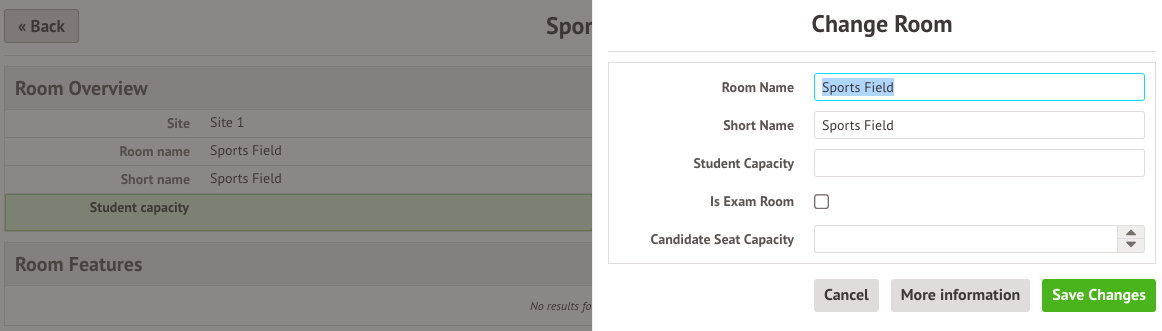
To check all detention sessions have a room, go to Students > Behaviour > Setup > Detentions tab. Select the detention type, and check each timetable slot has been assigned given a room. Click the slot to add or edit the room.
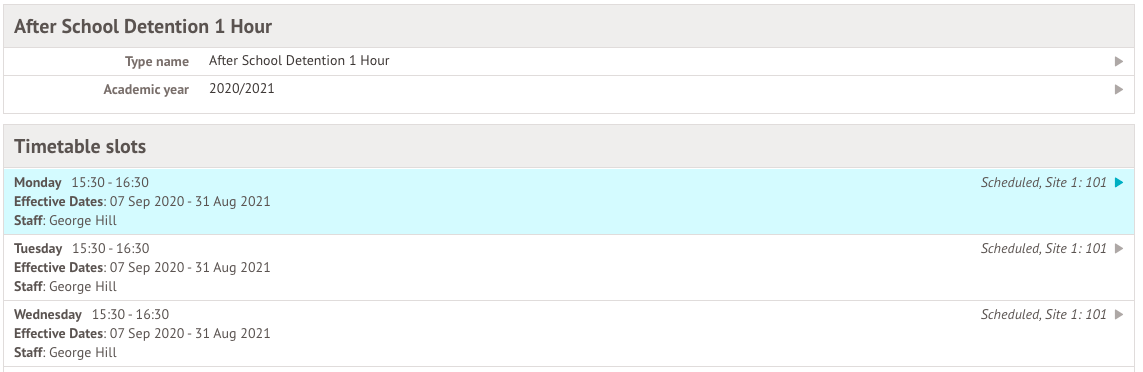
Click Edit in the slide over to select a new room if required.
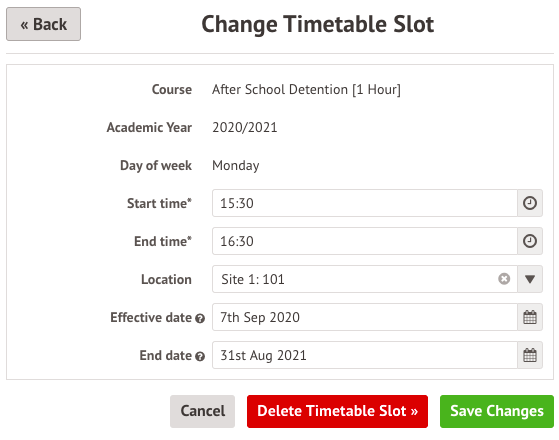
Adding students to detentions with a room capacity
If you have selected to allow ad-hoc detentions to be logged without an accompanying behaviour incident from Students > Behaviour > Setup > Detentions tab, you can assign students to a detention from your homepage, or from Students > Behaviour > Detentions.

If the detention session is already full, you won't be able to select the session.

If the session is not yet full, you will be able to select it. The drop-down menu will show any detention session that has space for at least one more person, and that none of the selected students have already been added to.
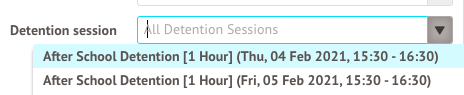
If you're adding the detention from the Students > Behaviour > Detentions page the session will default to the session you've chosen if it is not full, but you can change the session if needed.

Please note that if you are adding students that would bring the total over the room's capacity, the additional students will be added to the next available session of that type.
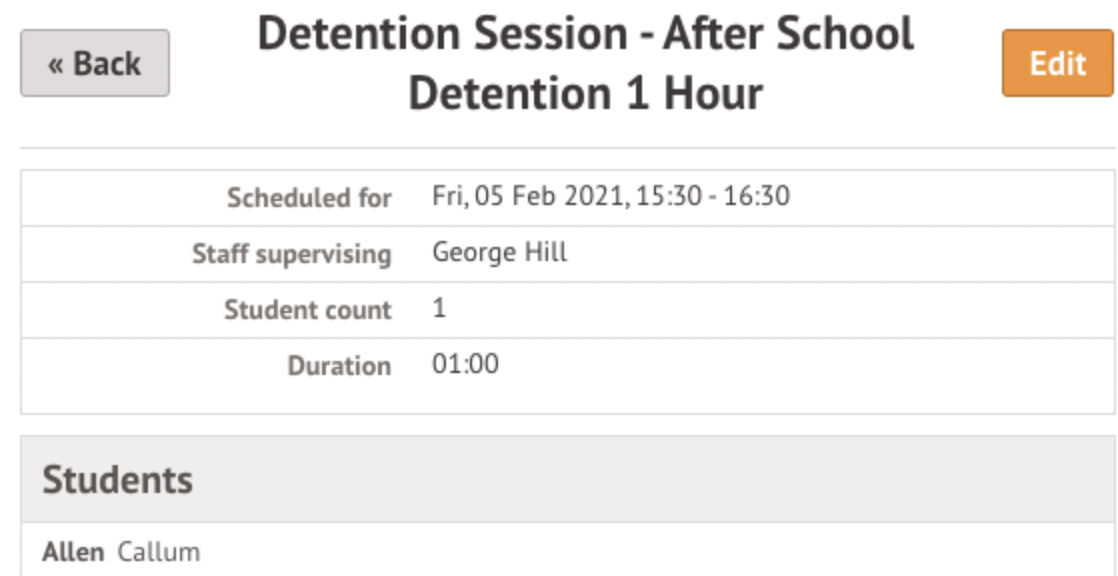
If you do not allow ad hoc detentions, you cannot issue them from your homepage or the detentions overview page.
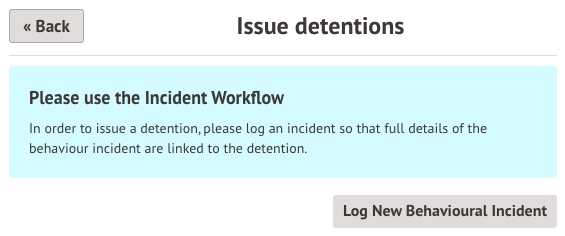
Logging incidents with detentions - staff can select the detention session
If you have selected to allow staff to assign students to specific detention sessions from Students > Behaviour > Setup > Incidents > Automatic Incident workflows > Select severity, you can assign students to a detention by logging an incident.
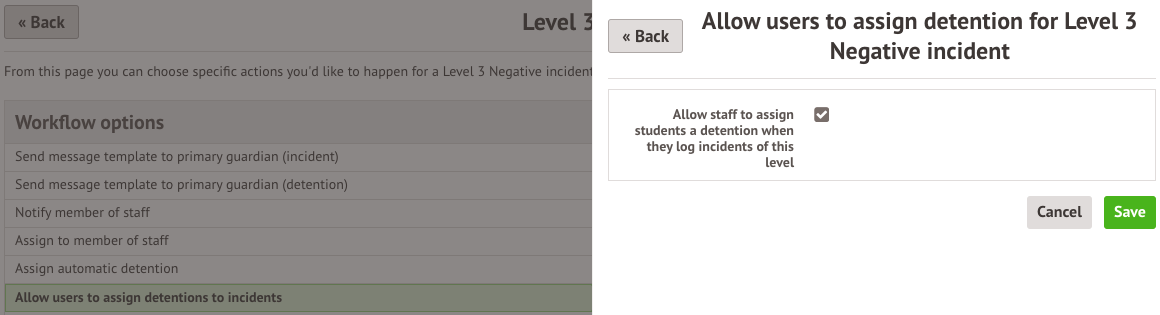
Once you have added the incident details, you can select which detention session to assign the student(s) to. If the detention session is already full, you won't be able to select the session.
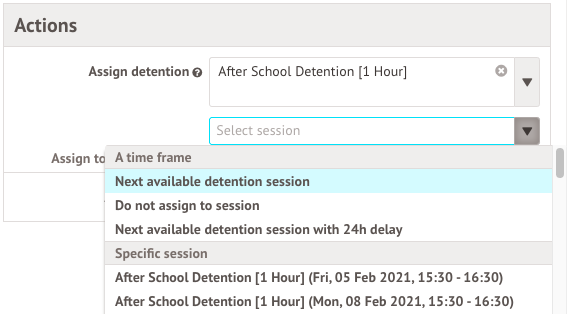
If the session is not yet full, you will be able to select it. The drop-down menu will show any detention session that has space for at least one more person, and that none of the selected students have already been added to.
Please note that if you are adding students that would bring the total over the room's capacity, the additional students will be added to the next available session of that type.
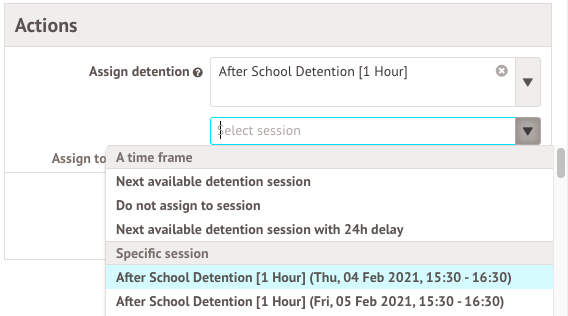
Logging incidents with detentions - the detention session is automatically selected
If you have selected for detentions to be assigned automatically from Students > Behaviour > Setup > Incidents > Automatic Incident workflows > Select severity, you can assign students to a detention automatically by logging an incident.
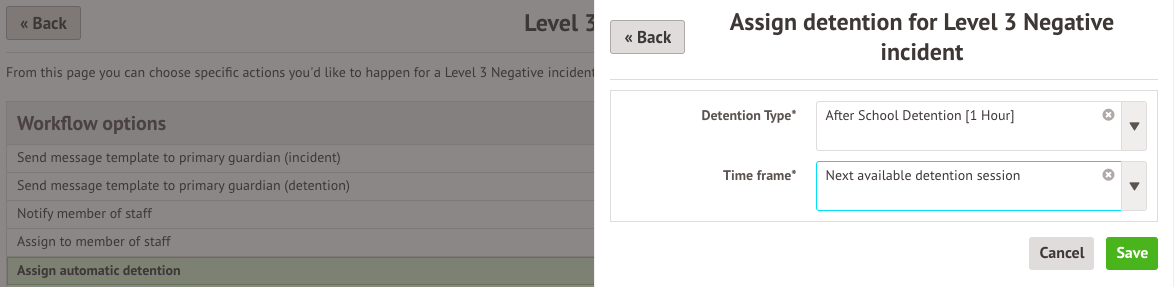
Once you have added the incident details, you can see the students will be automatically added to a detention.

If the next session is already full, students will be added to the next session that has capacity.
Please note that if detentions will be assigned that would bring the total over the room's capacity, the additional students will be added to the next available session of that type. You will see a pop up to let you know which students will be added to which sessions.
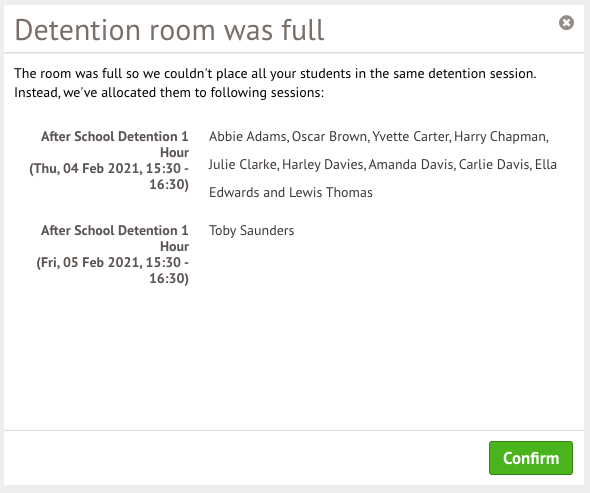
If you have selected to allow staff to assign students to specific detention sessions from Students > Behaviour > Setup > Incidents > Automatic Incident workflows > Select severity, you can assign students to a detention by logging an incident in My Classroom.
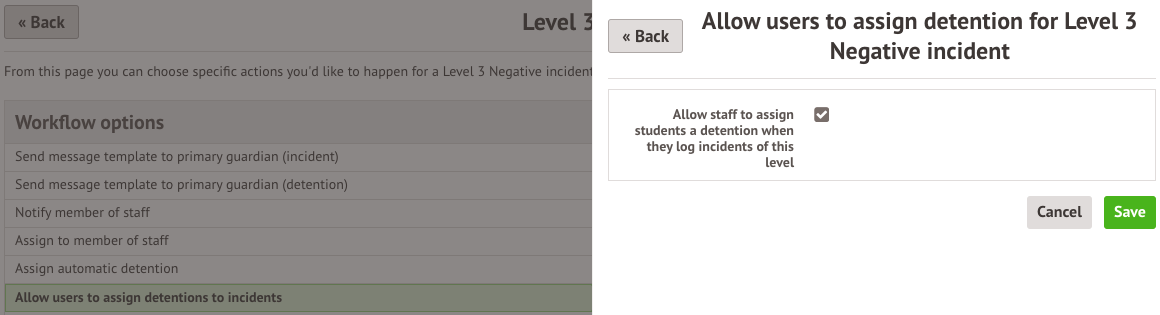
Once you have added the incident details, you can select which detention session to assign the student(s) to.
Unlike in the rest of Arbor, even if a session is full you can select it from here. If you are adding students that would bring the total over the room's capacity (such as if the room is already full), the additional students will be added to the next available session of that type.
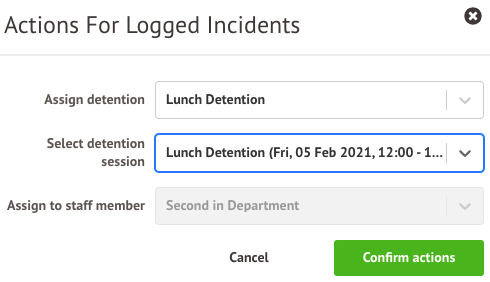
If you have selected for detentions to be assigned automatically from Students > Behaviour > Setup > Incidents > Automatic Incident workflows > Select severity, you can assign students to a detention automatically by logging an incident in My Classroom.
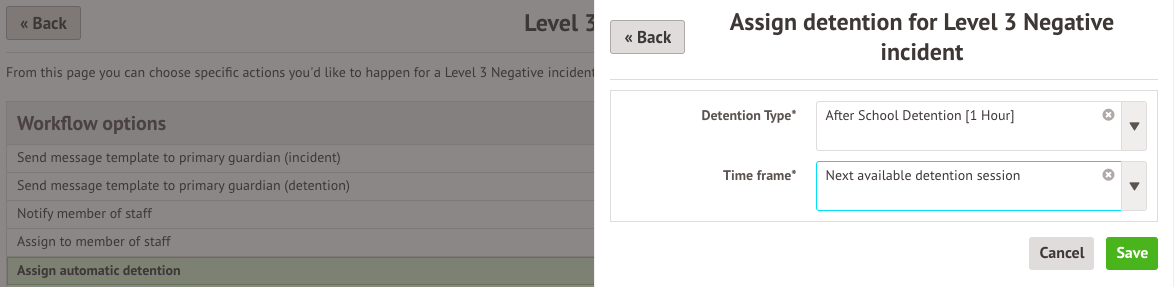
Once you have added the incident details, you can see the students will be automatically added to a detention.
If the next session is already full, students will be added to the next session that has capacity.
Please note that if detentions will be assigned that would bring the total over the room's capacity, the additional students will be added to the next available session of that type.
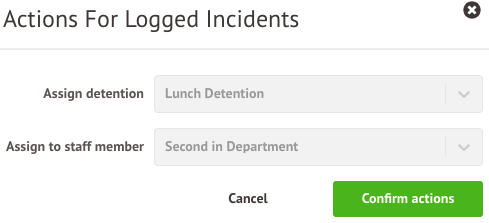

Comments
Article is closed for comments.