There are many different pages you can edit attendance marks from. In this article, we'll show you the most common areas.
If the mark was migrated over from your previous MIS (it was not added in Arbor), follow this article on Migrated Marks.
If the mark has been added through Arbor, there are many different pages you can edit attendance marks from:
- To change a Roll Call Mark, use this article on our Roll Call Marks page.
- If you have a lot of marks to change, follow our Bulk Editing Attendance article here.
- Edit marks for individual students from the Registers by Date page or the Student Profile (shown below)
Edit from the Registers by Date page
Go to Students > Attendance > Registers by Date to see today's registers.
If you need another day, click on the Calendar button, select the date you wish to change the mark for and click the green Change Date button.
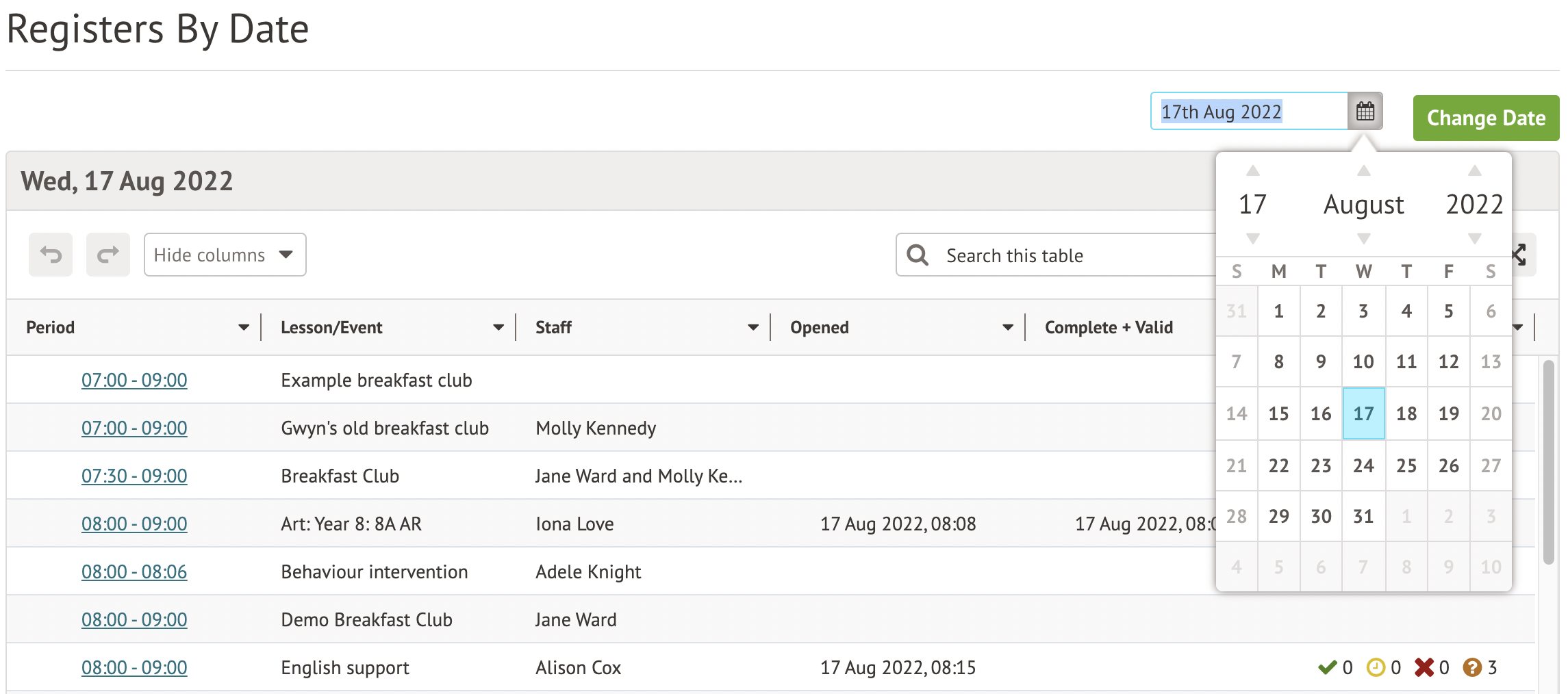
Click on the register the mark is in, then click on the student you wish to change the mark for.
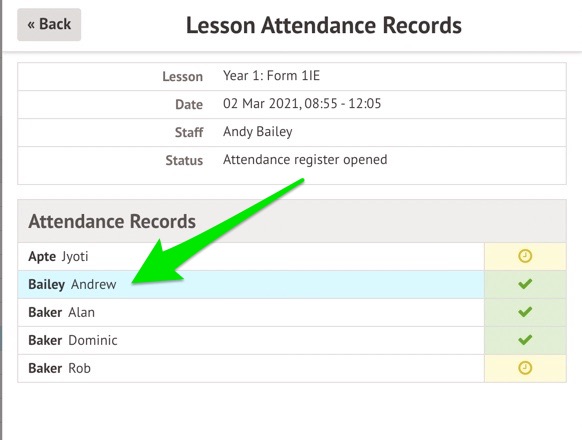
Change the mark in the Mark dropdown, then click the green Save Changes button.
This mark will then be reflected everywhere, including the Attendance > Marks (By Date) section in a student profile.
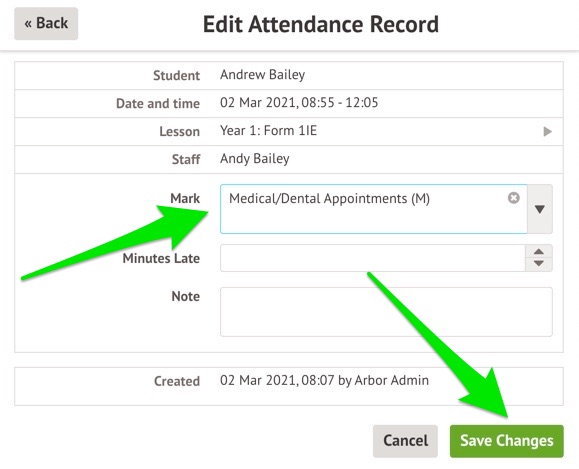
Edit from the Student Profile
Go to the Student Profile and click Attendance on the left-hand menu. Select Marks (By Date).
One mark
Click on the mark you want to change. Click on the mark in the slide over.
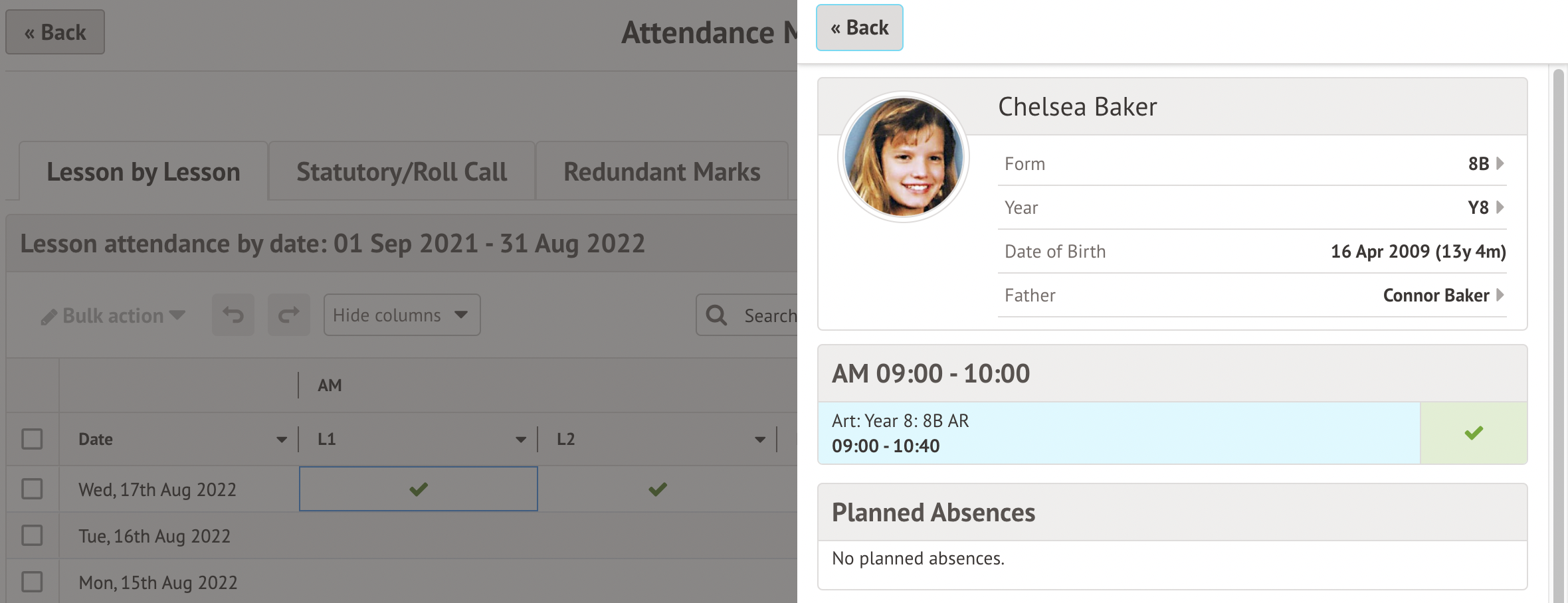
Change the mark in the Mark dropdown, then click the green Save Changes button.
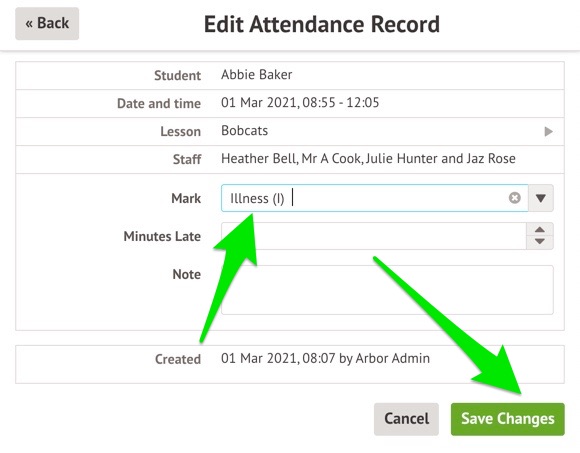
In bulk for a student
You can tick the boxes to use one of the bulk change options.
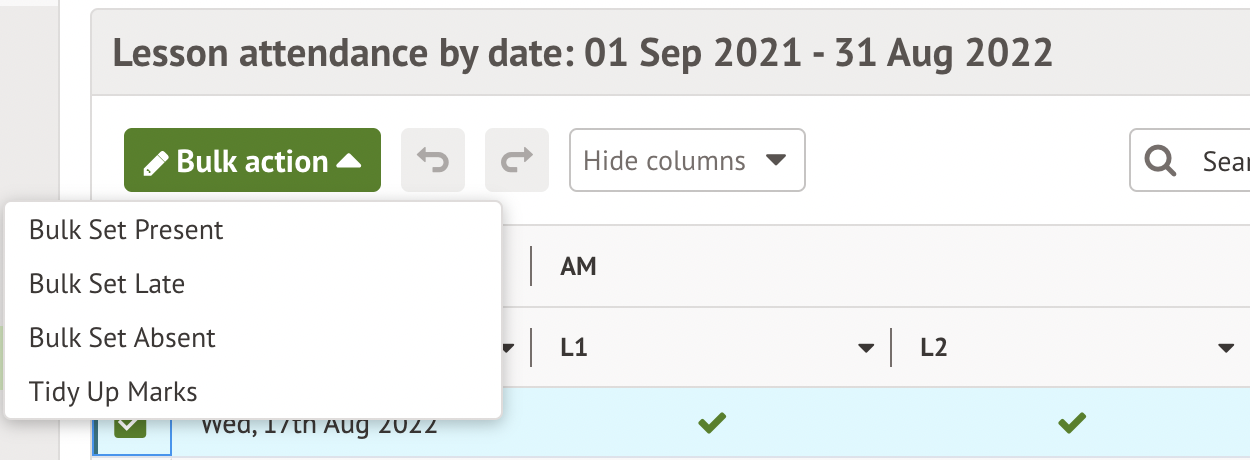

Comments
Article is closed for comments.