Once you’ve set up all your assessments on one school MIS, you can then export all your summative assessment settings in one handy file and import this file into any other school MIS you have access to! The file doesn’t contain any information about students, so is completely safe to share.
The permission required to complete these actions is the same as to set up assessments - School: Assessments: Administer.
Please note that you cannot use this sharing tool to share:
- Formative or Standardised Assessments
- EYF assessments as only user-defined assessments can be exported and shared across schools
Export
To export your Assessment templates to send to another school, go to Students > Assessments > Assessment Framework > Assessment Catalogue > Export Assessments. Select the assessments to export, then click Export Assessments.
The excel file (.xlsx) will then download to your computer. Click Show in finder to see where you’ve saved it to send to another school or import to another MIS yourself. Please do not edit the file!
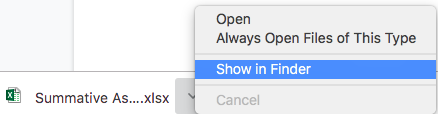
Import
To import an assessment sent to you, go to your Assessment Catalogue and click the green Create New Assessment button. At the bottom of the page click the Import template button.

You can then select the assessment template file from your computer to import by clicking Browse, then clicking Import template.
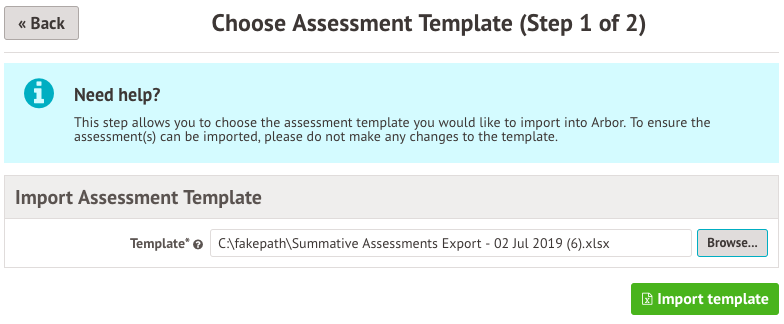
In step 2, confirm the assessments you are importing by clicking Complete Setup.
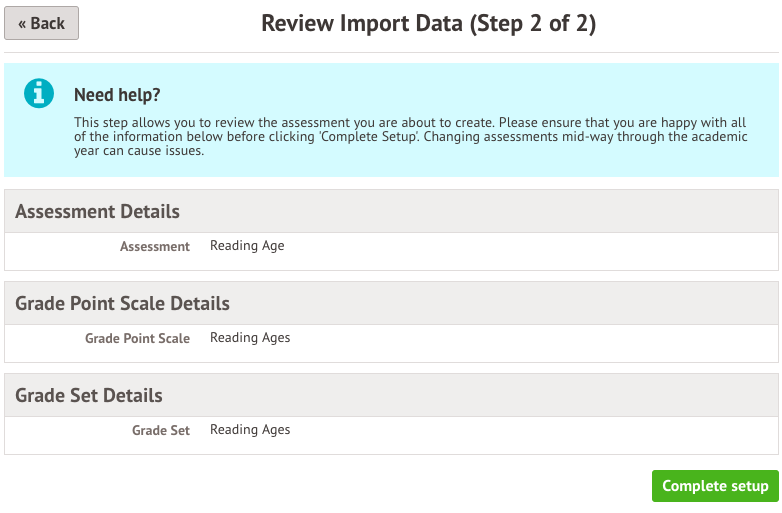
If you’re importing many large assessments the import can take some time, so don’t worry if the assessments don’t appear right away.
If you've imported the assessments before, you won't be able to import them again. If you imported incorrectly the first time around, you will first have to delete the existing assessment.
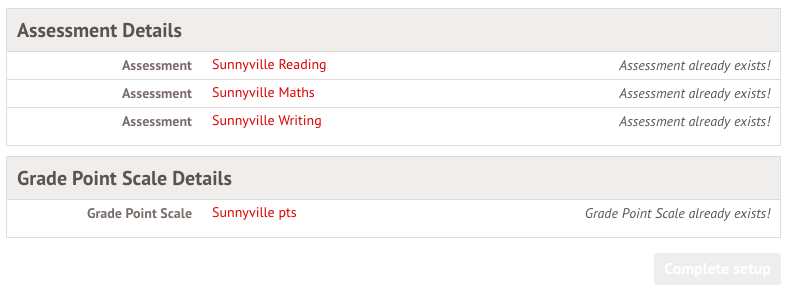
If you need to delete the assessments you've imported because they are incorrect, or the file had been modified, find the assessment in your Assessment Catalogue.
You can then click the Delete Assessment button.
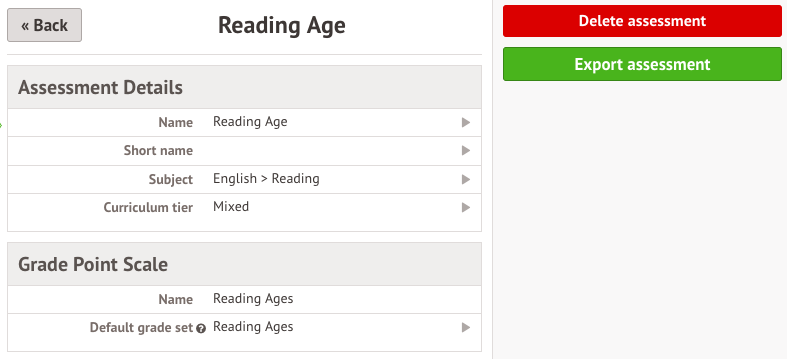
If you imported Grade scales, marking grade sets or grades as part of the import process you can also delete these. Just go to Students > Assessments > Assessment Framework > Grade Sets. Select the assessment from the drop-down menu, then click the Delete grade point scale button.
Use the assessment
Once you’ve imported the assessments correctly, you just need to add them to the Annual Policy to be able to use them this year.

Comments
Article is closed for comments.