This article provides a comprehensive guide on setting up card payments in Arbor for schools in the UK. It outlines the necessary permissions, features included in various packages, and detailed steps for identity verification and bank account setup. The article also addresses common issues and FAQs related to the card payment setup process.
How Payments works and required permissions
Having card payments set up in Arbor enables you to take payments from within your MIS without the need for another application. You can pay out to multiple bank accounts and see a detailed breakdown of each payout, all with a reduced transaction fee of 1.275% + VAT (cheaper than most providers).
The permissions required to make use of Payments in Arbor are detailed below:
- To complete any of the setup required to use card payments, you must have the Finance: Administer permission.
- To be able to top up accounts other than your own, you must have the Finance: Administer permission.
- To be able to see all the information about card payments in Arbor, you must have the Finance: View permission.
Please note that Arbor's card payments functionality is only available for schools:
- located in the UK, excluding the Isle of Man
- that have a bank account that accepts BACS or direct debit payments
- that are on any of our Perform packages or our newest Comms package. If you want to upgrade to a new package or get information about your current package, please contact customersales@arbor-education.com
Attached at the bottom of this article is a downloadable file that contains all of the requirements for setting up your card payments which you can download and check off if you wish!
Setting up card payments
Submitting information for identity verification
The Information we ask you to provide in these instructions is necessary for performing 'Know Your Customer' identity verification which is legally required.
To get started, go to School > Payments > Setup > Card Payments > Accounts for Card Payments.
Click the +Add button to start the identity verification process. Note that most of the fields will be pre-filled with data that is already saved in Arbor for your school. Please check this information is correct.
Step one - Add your school details
Enter your school details including your school name, URN (find this in School > School Details), school telephone number and address, then click Next.
Step two - Upload documents to verify your school
Upload a document that shows your school name and address. Please note, the details on the verification document must match either the school name and address specified during the card payment setup or the new details you've added on this page.
You can use one of these documents:
- Recommended - Your school's Ofsted inspection report (you can get this from here). Just type in your school's name or URN (find this in School > School Details) and click on your school to download the Full inspection report (a shorter report won't be sufficient).
- Utility bill in the name of your school
- Bank-issued document in the name of your school
- Companies House Document
- Charity Commission Document
If you have recently changed URN or your utility bills are addressed at MAT level, you can also submit a picture of your schools Ofsted profile page to verify your schools.
Step three - Add your school controller/owner details
Enter the details of your school controllers/owners by clicking +Add.
- The school owner is a person who has significant management control over your school, e.g. a school headteacher, governor or trustee. These people have the ultimate responsibility regarding how money is managed at the school.
- The school controller is just a named person(s) and doesn't need to verify any changes or actions. You can specify multiple controllers/owners.
Include all of the following information for the owner/controller:
- Job title
- legal first and last names
- date of birth
- email address
- home postal address
You must include the details of at least one controller.
The address included must be the controller’s/owner’s home address, not the school’s address and must match the address on the identification document provided.
Step four - Add your school's representative details
Enter the school representative’s details. The school representative can be any member of staff who has the Finance: Administer permission. We recommend you use your own details.
The representative is the person in charge of managing money at the school on a daily basis. Although this person may manage the money on a daily basis, they may not be ultimately responsible for the whole school's budget and finances. Our payment provider uses this person's details to verify that the school's account is legitimate and run by a real business. You can only specify one representative.
Include their job title (This will by default show the title on your contract. If you have more than one, make sure you change it to show the right title), their legal first and last names (these must be the same as on the photo ID), their date of birth, their email address and telephone number (these will automatically show the defaults of the user), their home postal address and a photo ID.
Step five - Add your bank account details for payout
Next, add bank accounts that you would like to use for making payments. At least one bank account must be used, and you must add a bank account in order to receive payouts via card transactions. We recommend adding your school bank account at this step.
You will need to use a bank account that accepts BACS and direct debit payments to use Payments in Arbor.
Click Next to continue; you will be able to add any other bank accounts later on.
Step six - Check the details that you have submitted
Finally, make sure that all the information is correct, read and accept the Terms and Conditions and click Submit to complete the process.
When you submit your information, Arbor will create a Stripe Connected Account for your school. Once the information is verified by Stripe, you will be able to continue with the setup process.
Photo ID requirements
Make sure that the legal name provided is the same as on the photo ID, and that the address included on the ID matches the user’s address recorded.
Accepted documents:
- Passport (preferred)
- Driver’s license or other government-issued ID such as a resident permit ID card or UK permanent residence document, citizen card, etc. Include both the front and back otherwise the verification process may be unsuccessful.
Requirements:
- A colour image (files in grayscale cannot be verified), rotated with the image right-side-up
- Clear picture with no light bouncing off the ID
- JPG or PNG format
- Less than 5MB in size
- Image smaller than 8000px*8000px
Do not resubmit files that previously failed - duplicate uploads trigger an error and are not rechecked.
What if identity verification fails?
The most common reasons for identity verification to fail are as follows:
- Problems with the photo ID file, such as it being corrupted, in grayscale, not readable or the ID was not UK government-issued - Submit a new photo ID that meets the requirements. Do not resubmit a file that previously failed, as duplicate uploads immediately trigger an error and are not rechecked.
- The name on the submitted photo ID does not match the name provided - Verify and correct the name of the person in question.
- The name of the school’s representative could not be verified - Correct the school’s representative name to their full legal name and submit a photo ID with a matching name.
- The address for the controller/representative has been set as the school's rather than their personal address.
You can follow the instructions here to see how to check and update details: Change the controllers/owners and representative for card payments
If your identity verification still fails and you are sure it has not worked as it should, contact our Support Team.
Adding bank accounts for receiving payouts
To add a bank account for receiving payouts, go to School > Payments > Setup > Card Payments > Bank Accounts for Payouts.
-
Click +Add and fill in the form and click Add bank account for payouts. Be sure to add a bank account that accepts BACS or direct debit payments.
-
Check the account details before proceeding. It will not be possible for school staff to change or delete a bank account after it is created. Please contact Arbor Support quoting code 1004 or your Support Partner if you require any changes to be made.
3. Click Edit if you need to change anything.
4. Click Confirm and add bank account to add the bank account for payouts.
Enabling card payments for your Customer account types
Important note: Until the bank account for payouts is verified for a Customer Account Type, card payments will not be possible for Customer Accounts with this type (even if “Accept card payments” is selected).
By default, Arbor has customer account types for Clubs, Meals, and Trips. You can add more customer account types for top-ups, such as for wraparound care clubs or the school shop (if you have our newest Perform package. See our article here on setting up new customer account types.
1. Go to School > Payments > Setup > Customer Account Types. To enable card payments for existing Customer Account Type, click on the chosen Customer Account Type in the list and click Edit.
2. Tick Accept card payments. This will enable card payments for all Customer Accounts with this type.
3. Select a bank account for payouts. The details of the selected bank account will be used when performing payouts for all Customer Accounts of this type.
Changes to the bank account for payouts require verification from one of the other staff members that have the Finance: Administer permission.
Arbor does not send any kind of notifications to inform staff that they need to verify a Customer Account Type, so we recommend you contact them directly.
Other changes to Customer Account Types (description, name) do not require verification.
Verifying Customer Account Type details
To verify, go to School > Payments > Setup > Customer Account Types. Here you can see all Customer Account Types that have unverified bank accounts for payouts.
Click on the chosen customer account type that needs verification and check the bank account for payouts provided. You can click the Edit button if you need to change anything. Click Mark as verified to confirm the verification.
To make sure the correct bank account is selected for a Customer Account Type, changes to the Bank account for payouts field must be verified. This is done to prevent errors (e.g when a bank account is added with typos).
Verification can be done by another member of staff that has the Finance: Administer permission and did not perform the change. You can see the list of school staff who can verify this change when you click on the Customer Account Type in question.
You can disable card payments for a Customer Account Type at any point.
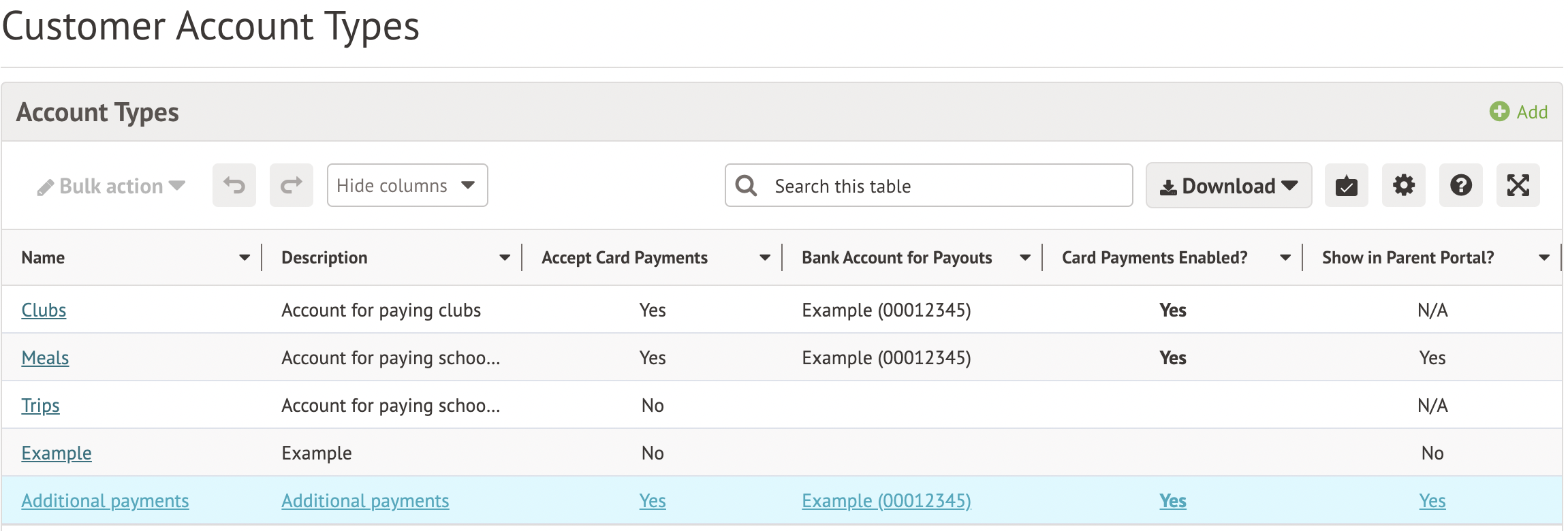 Changing the bank account for a customer account type
Changing the bank account for a customer account type
Changing the bank account for a customer account type can only be done by an Arbor Admin. If you need to change the bank account that a customer account type is paying into, you would need to add the new bank account if it is not on your site already by following these steps:
- Go to School > Payments > Setup.
- Click on Add bank accounts for card payments in the Initial Setup page.
- Click the +Add button on the right side of the page, enter the bank details, and then click Add bank account for payouts.
Once you have done this please contact Arbor Support quoting code 1030 if you are supported by Arbor, or your Support Partner in order to have the bank account changed for you. After the change has been made Arbor will then automatically reroute any existing payouts to the updated bank account.
Deleting a customer account type
It is not possible to delete a customer account type yourself. If you need a customer account type to be deleted, please contact the Arbor Support Team quoting code 1025 if you are supported by Arbor, or your Support Partner if you are not supported by Arbor.
Payments setup FAQ
Can we use an existing Stripe account?
No, it is not possible to use a Stripe account that is already used by the school. You would have to perform the setup in Arbor in order to use card payments.
Do we have to use card payments in Arbor?
No, it is not required to use card payments in Arbor. You can still log cash, cheque, or bank transfer payments, but you will not be able to take card payments.
Why can't I select bank accounts for payouts for Customer Account Types?
This is only possible if your card payments account is verified. You can check this in School > Payments > Setup > Card Payments > Card Payments Setup.

Comments
Article is closed for comments.