You may need to switch off access to the Parent Portal for specific guardians - there are a few ways of doing this depending on your school's needs.
Please note that none of these options will not prevent communications from being sent to these guardians - you would need to follow this process.
Important notice:
If you chose to send this guardian a welcome email when you added an email address, this email will still be sent no matter if they are a Primary Guardian or not, or if their account has been disabled.
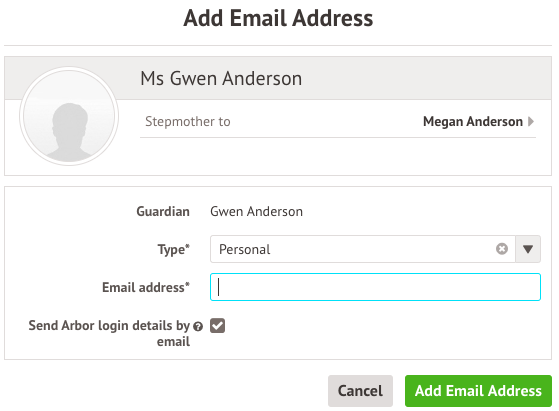
If you re-enable their account or select that they are a Primary Guardian, they will still not be able to use the login email to set their password as it will have expired. You will need to resend their login details.
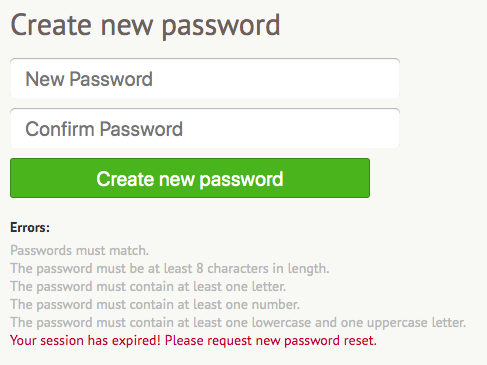
Option 1 - Adding a Court Order
You can disable a guardian's account while adding a court order to a student's profile. You can see how to do this here: Court Orders and stopping guardians from logging in
Option 2 - Disabling an account
To disable a guardian's account, go to the guardian's Guardian Profile. You can find this by using the search box in the top right of your page.
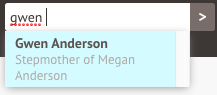
Click the username in the User Details section.

In the slide over, click the red Disable Account button.
The account will then show as disabled, and the guardian will not be able to log into the Parent Portal or Arbor App.
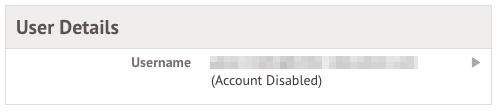
For example, on the desktop Parent Portal, they will receive this message.
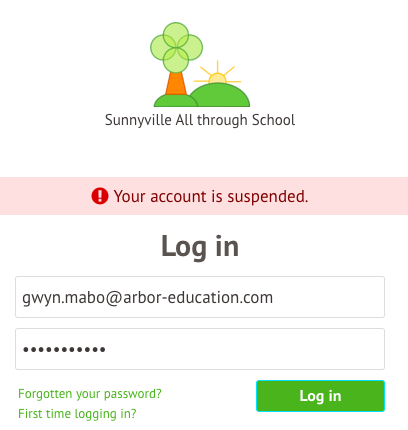
To re-enable their account, just click into the user details section of their profile again and click Enable Account.
Option 3 - Removing their Primary Guardianship
Even if there is a court order against that guardian, they may remain a Legal Guardian but would not necessarily be allowed to receive communication about that child. In this case, they should not be a Primary Guardian and should not be able to access the Parent Portal. From more information on the distinction between Legal Guardian and Primary Guardian, take a look at this article.
To remove primary guardianship, go to the guardian's Guardian Profile. You can find this by using the search box in the top right of your page.
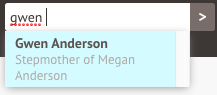
Click the child in the Linked Students section. You'll have to repeat the actions below for every child they are linked with.

Click Edit in the slide over.
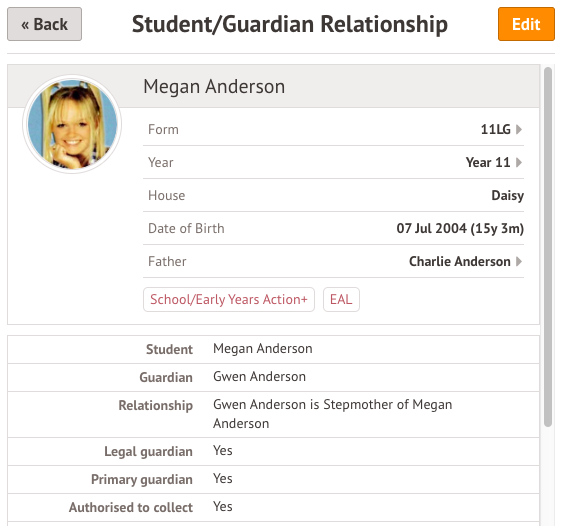
Untick the Primary Guardian box, then click Save Changes.
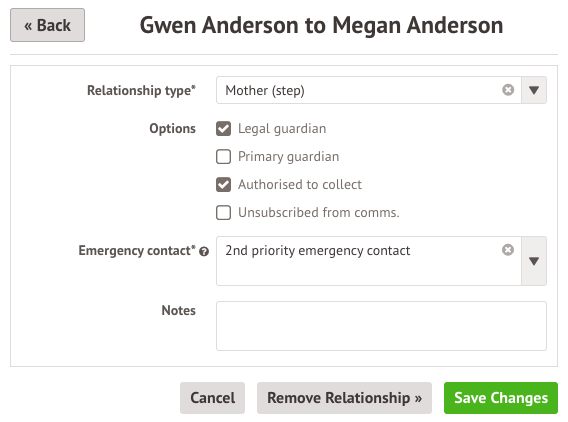
When the guardian then tries to log in, they will see this on the Parent Portal site.
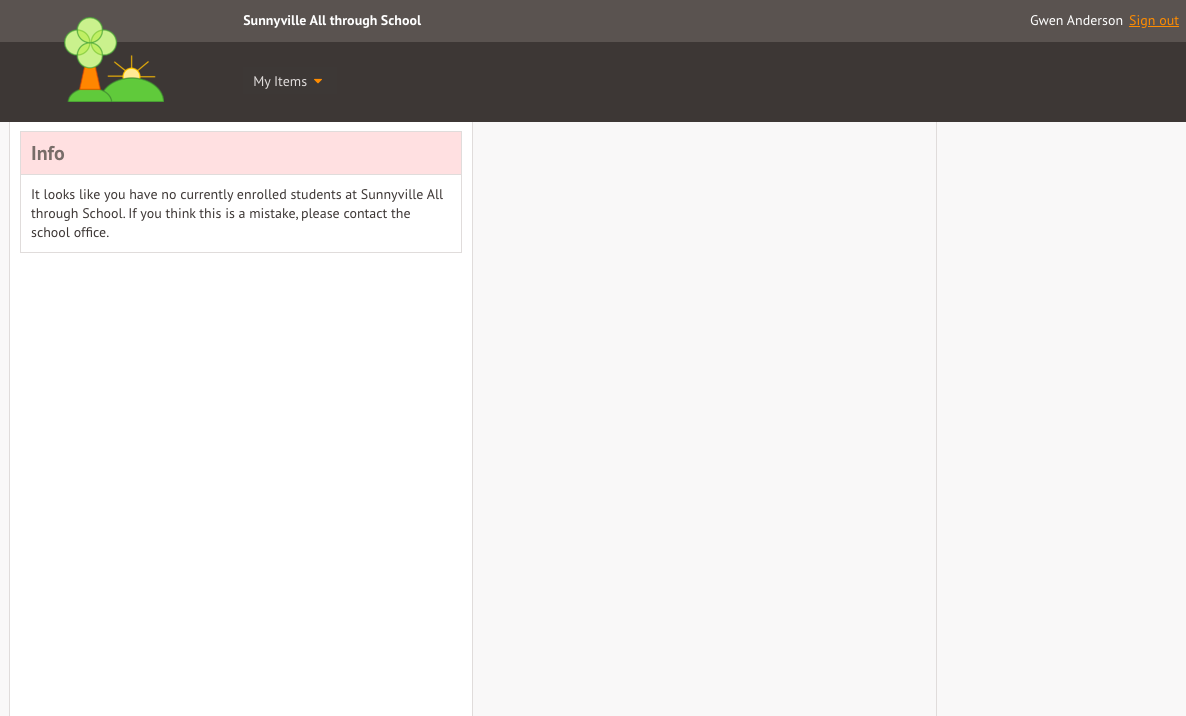

Comments
Article is closed for comments.