In this article, you will find information on recording guardians as key workers. You can use our out-of-the-box identifier to record whether staff are Key Workers on the guardian profile.
If you want to record additional details for students, staff or guardians that you don't see here, you can set up a User Defined Field to show on their profile. Take a look at this article for how to set one up - as an example you could set up one for whether students have access to a computer at home.
Adding a guardian as a Key Worker
Just go to the Guardian profile to set them as a Key Worker in the Identity section.
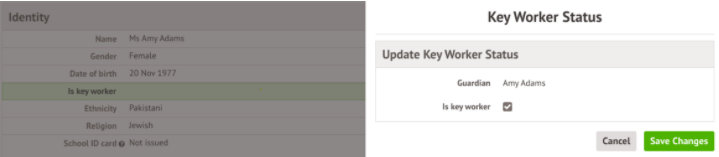
You can also complete this action in bulk from Students > Parent & Guardians > Bulk Update > Is Key Worker. Just select the guardians to set or unset, then click the Bulk action button.
Reviewing your key worker children
Using the demographic page
To see a list of students where at least one guardian is a Key Worker, go to Students > Demographics > Derived Indicators. Select Background.
Click into the filters to select Has Key Worker Guardian.
You can also choose to chow the inverse of the demographic - in this example it would show you everyone who does not have key worker guardians.
You can see a list of students, including their name, year groups, registration form and the dates the start and stop being this demographic.
You can download the table, or click on a student to see more details, or jump to their profile.
Using a custom report
To use this field to produce a list of your students where at least one guardian is a Key Worker, click here to download your report template.
This will save the file to your computer. Do not open the file!
- Head to School > Custom Report Writer then click the Create New Report button.
- Select the button at the bottom of the page to Import a Report.
- Click Browse to select the template file from your computer, then click Upload.

Comments
Article is closed for comments.