Use Webchat to have articles suggested to you. If you can't find what you're looking for, you can then begin chatting with a member of our Support Team - perfect for a quick response to time-sensitive queries.
If you’re on Advanced Support, please instead book a call following your standard Advanced Support booked call process.
To start a webchat, click the Chat button from the bottom left of your Arbor site.
Can't see webchat? Follow these instructions: Why can't I see the Chatbot on my Arbor site?
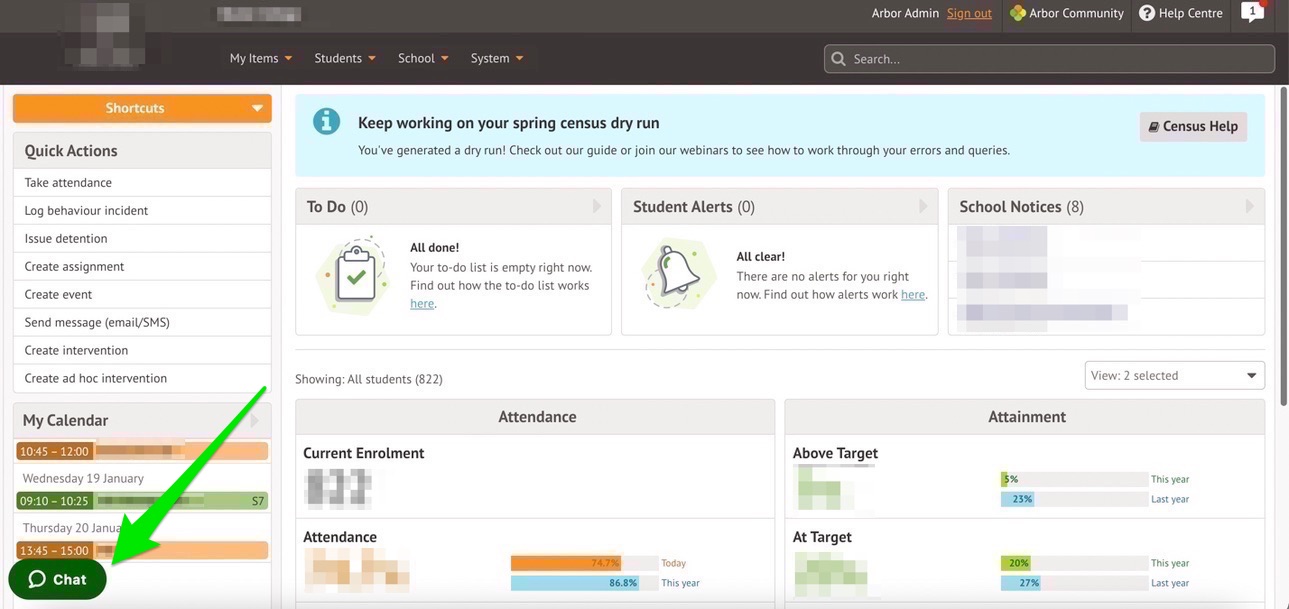
You can also go to any page on the Arbor Help Centre and wait for the Help icon to pop up in the bottom left.
Please note that although this option shows on the Help Centre for partner supported schools, you should not use this if you are partner supported.
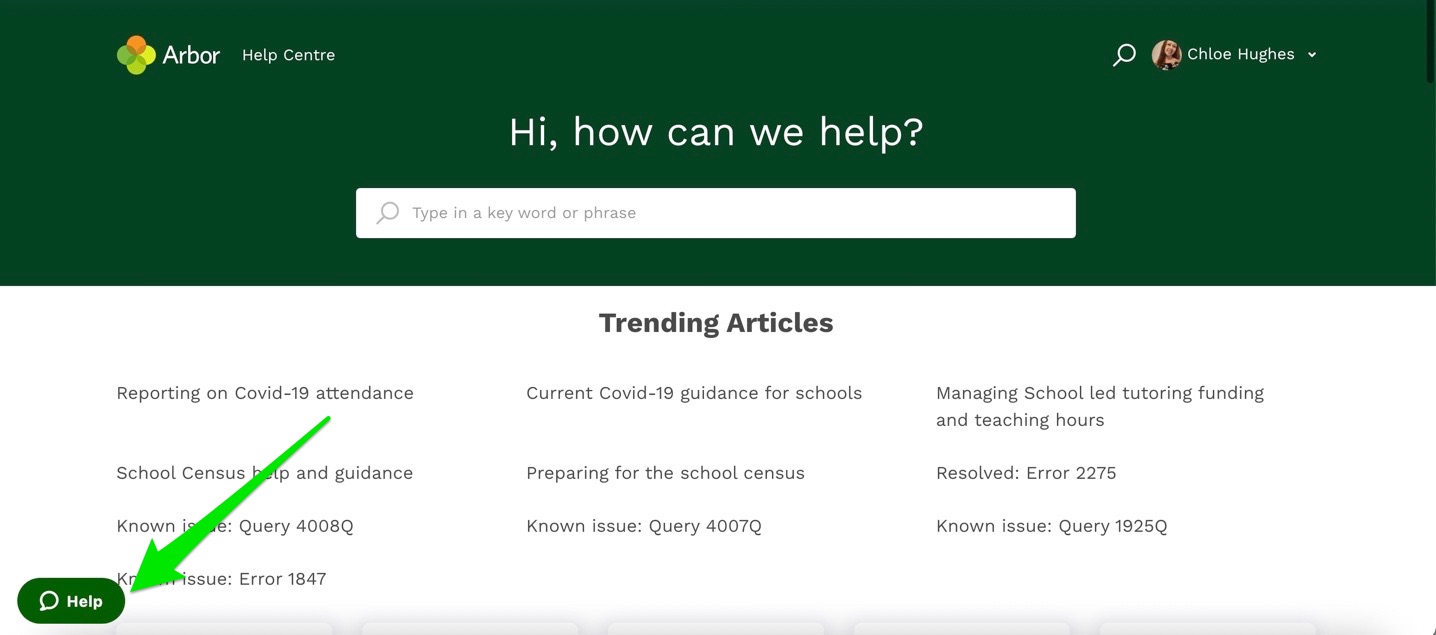
Who can use webchat?
We will not be able to support you through webchat if:
- You are a parent - you can use these articles to help you or contact your school for more information.
- You are a student - you can use these articles to help you or contact your school for more information.
- You are a Partner supported school - you will need to speak directly with your support partner. Our Webchat support is only available within the MIS for Arbor supported schools. Partner supported schools will have the Help option on the Help Centre, but you cannot use this to chat with the Support Team.
Using webchat
Type in a key phrase you're looking for then click the Enter button on your keyboard.
You'll be shown a list of resources we think might be useful to you.
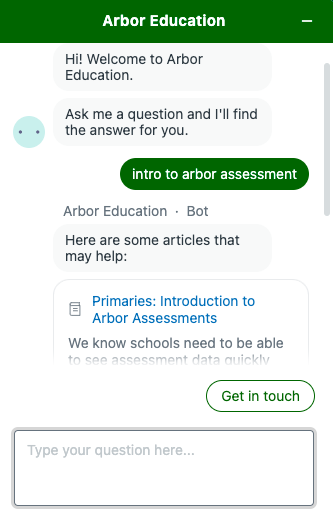
You can click a resource to view a preview, or open it in a new tab by clicking the icon next to the title.
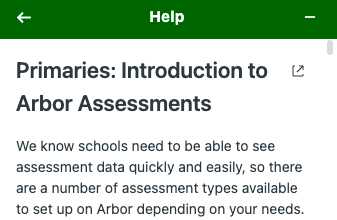
To search again, click No, I need help, or to get support from our team, click Get in touch.
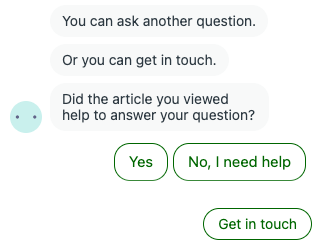
You can then either send us an email or start a live chat.
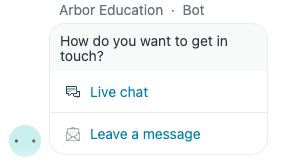
Live chat
You can get in contact with us via webchat on weekdays between 8 am and 5 pm (hours may differ during the summer holidays).
Add in your name and email address (so we can email a log of your chat once it's over), then add your message and click Start chat. Our support team will then chat to you!
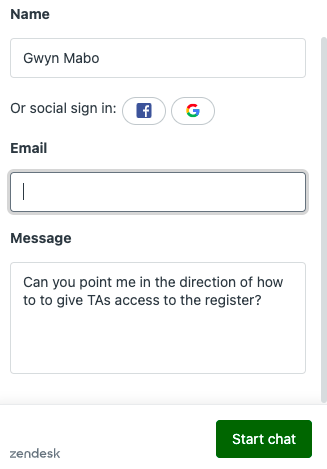
You can chat right in the pop up so you can use the Help Centre or Arbor while you chat, or click the arrow to open the chat in another window.
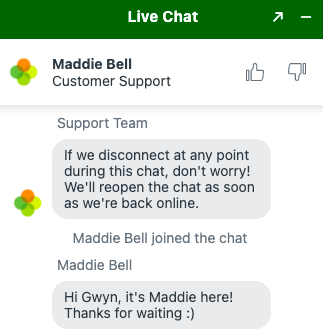
Minimise the chat while looking around and click it again to open it back up, or click the door button to leave the chat once we've supported you. Let us know how we're doing by rating us!
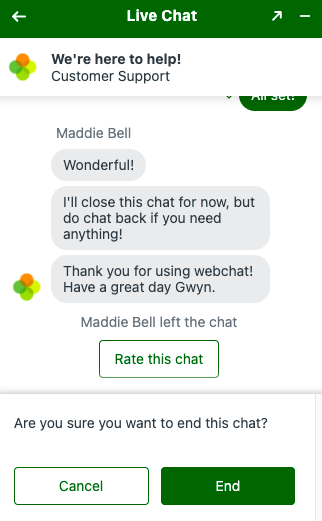
Click to leave a message, and let us know what you need help with. You can also do this by clicking Contact us at the top of the Help Center.
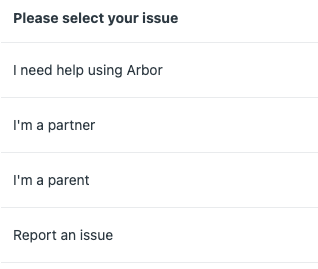
Please provide as much information as possible, then send us the message. We'll get back to you via email as soon as we can.
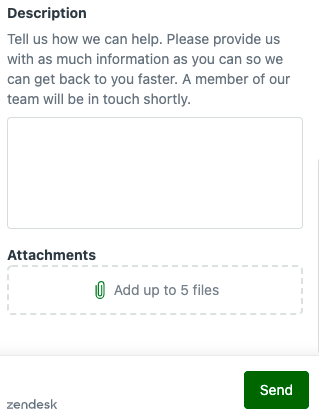
FAQ
How can I refer back to the chat?
We'll send you a full transcript of the chat via email once you're done chatting, including any links.
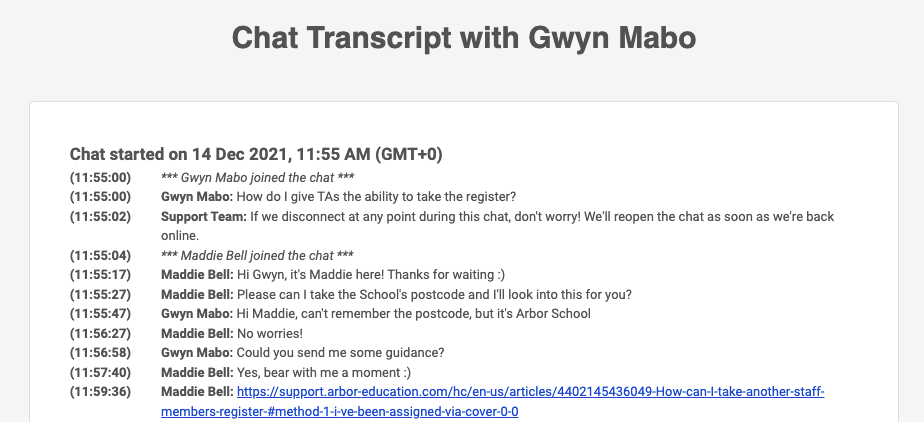
How can I mute the sound of chat?
Click the three dots at the bottom of the chat to toggle the settings, such as sounds or your contact details.
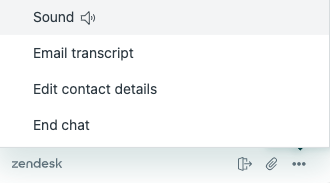
How can I send a link?
The URL is the long web address at the top of any web page, including your Arbor Site. We may sometimes ask for the URL or 'link' to a particular page.
To copy and paste a URL, left click and drag until the whole URL is highlighted. Let go of the button and then right-click and select copy from the menu.

Go to where you want to put the URL. Right-click and select Paste from the menu.
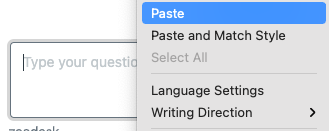
How can I view a link sent to me?
Click on the link in the chat to open it in a new tab.
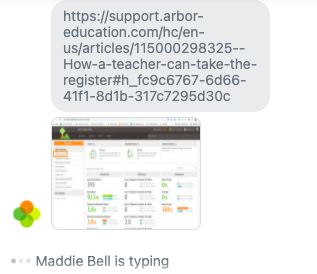
How can I send an image or screenshot?
We might ask you to send us a screenshot of your page. You can take a screenshot using your Print screen button on Windows, or Shift, cmd and 3 buttons on a Mac.
To send us a screenshot while chatting, click the paperclip button at the bottom of your chat.

You can then select the file to attach from your computer.
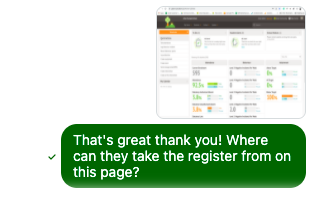
How can I view a screenshot sent to me?
Click on the screenshot in the chat to open it in a new tab, where you can view the blown-up image.
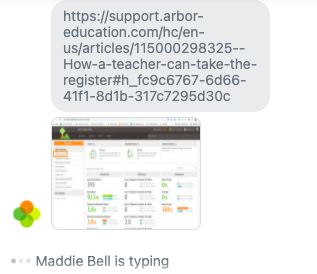

Comments
Article is closed for comments.