You can make labels in Arbor for examination candidates to print out as stickers from Students > Examinations.
Top Tip: The tick boxes and fields you select to display will save for the next time you print labels.
Permissions
To print candidate labels from the exams area, you'll need the Qualifications: Administers All Students permission. If you don't have this permission, ask your admin team to assign it to you.
Either:
- Select Candidates > Internal Candidates or External/Previous Candidates from the left-hand menu to print for students.
- Select Scheduling > Allocate Exam Rooms or Assign Seats from the left-hand menu to print for exams, including additional fields.
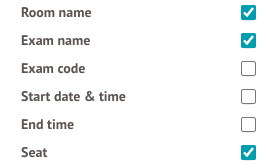
Tick the boxes next to the students or exams to select, then click the Bulk action button. Click the Bulk action button and select Print Candidate Labels.
In the slide over, select your Avery format and choose whether to order by Candidate Number or Candidate Surname. If you don't select an option, it will print by Candidate Number.
Tick the boxes next to the information you want to include in the labels. Then click Download Candidate Label Sheets.
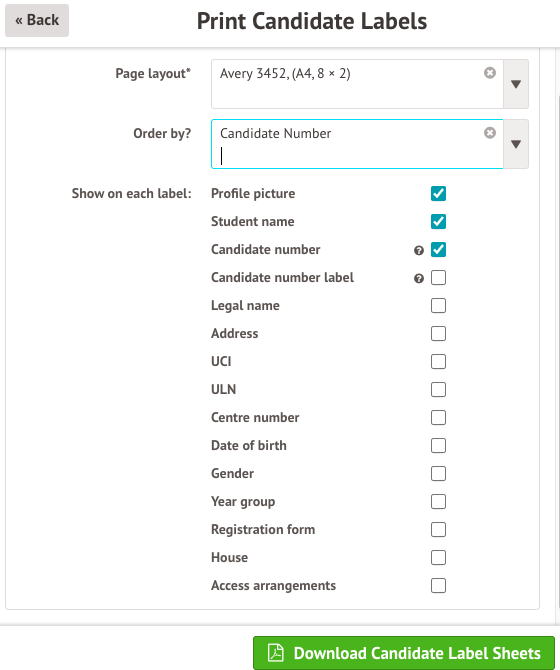
The PDF will then download to your computer, and you can open it and print your labels.
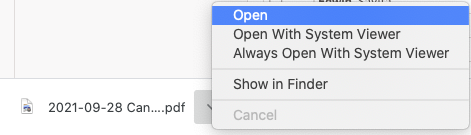


Comments
Article is closed for comments.