You may have an individual user that is unable to log in because the welcome email has expired or they have not received their welcome email.
This article will show you how to resend this email for an individual user, but if you need to send out logins in bulk, please use our alternate guidance here:
- For students, please follow these instructions: Switching on the Student Portal.
- For staff, please follow these instructions: Creating a Staff Welcome to Arbor Email Template
- For guardians, please follow these instructions: Sending and resending login details to Guardians
Top Tip: Want to edit the wording of the email that's sent out? See how to do this here: Using Email/SMS/Letter Templates
Head to their profile - you can search for them using the search bar (shown here). Scroll down to the 'contact Details' section of the profile, and click into their email address.
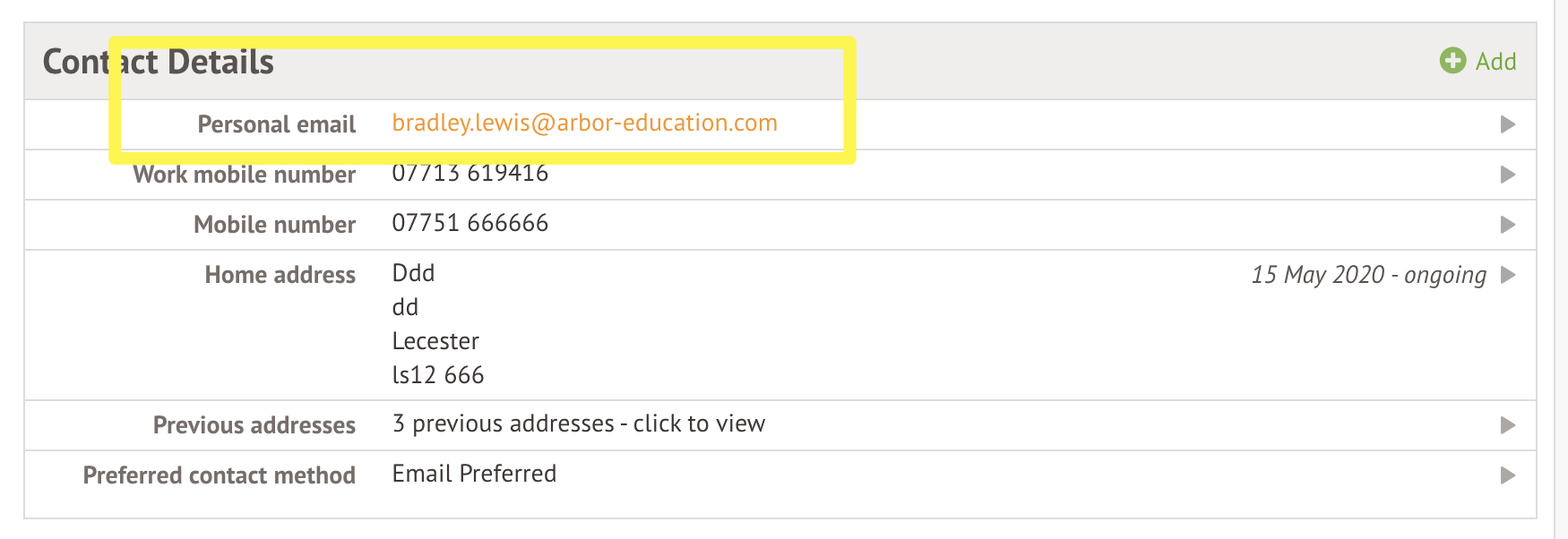
Select the Edit button in the slide over.
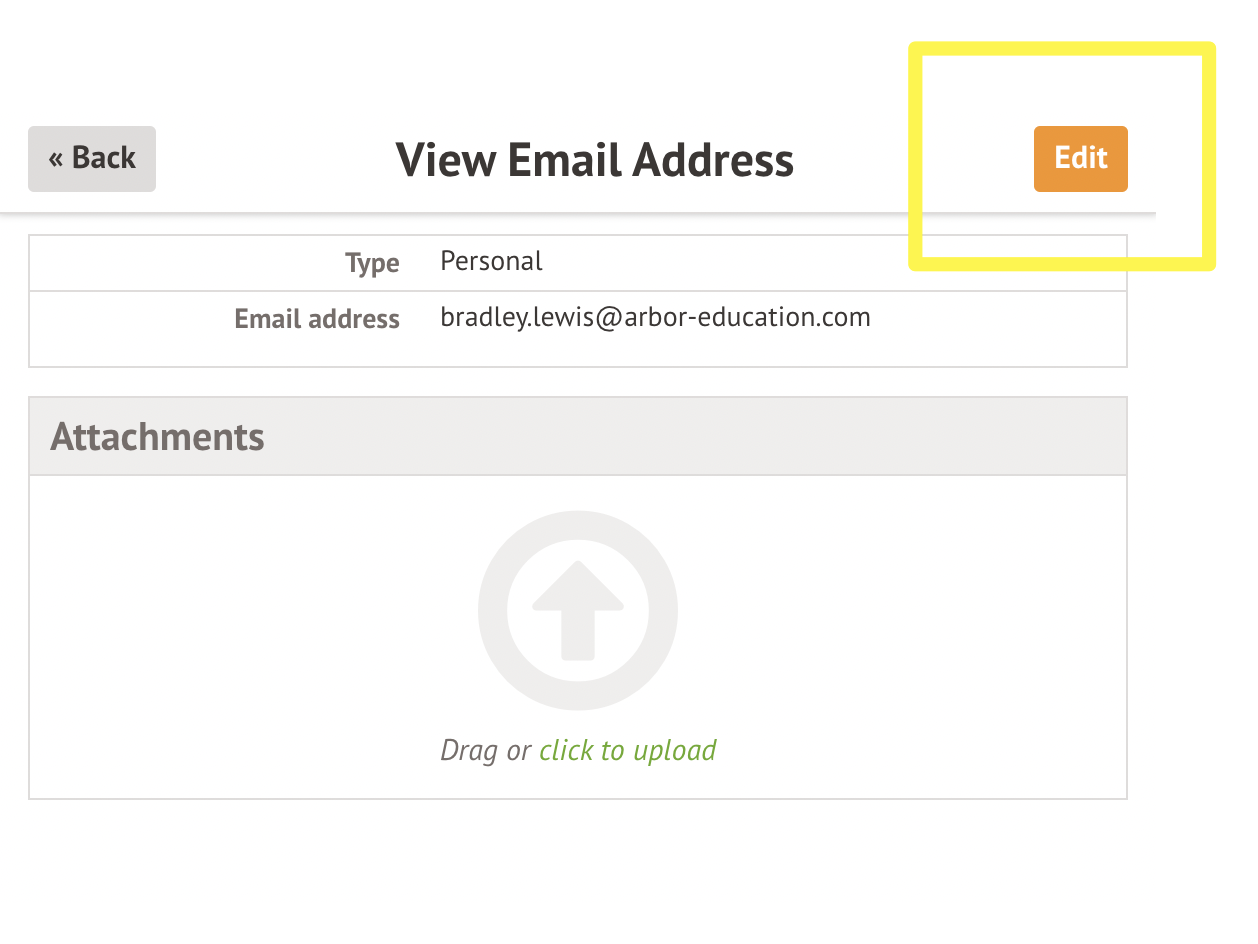
Either right-click and copy this email or click 'Ctrl & C' to copy their email.
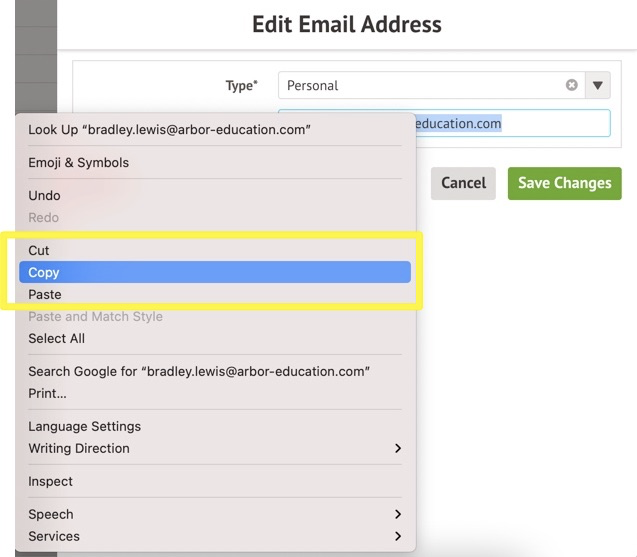
Once you have copied the email, click the Delete button. This will remove the email address logged in the system - you then need to add this back in.
Click the +Add in the Contact Details section.
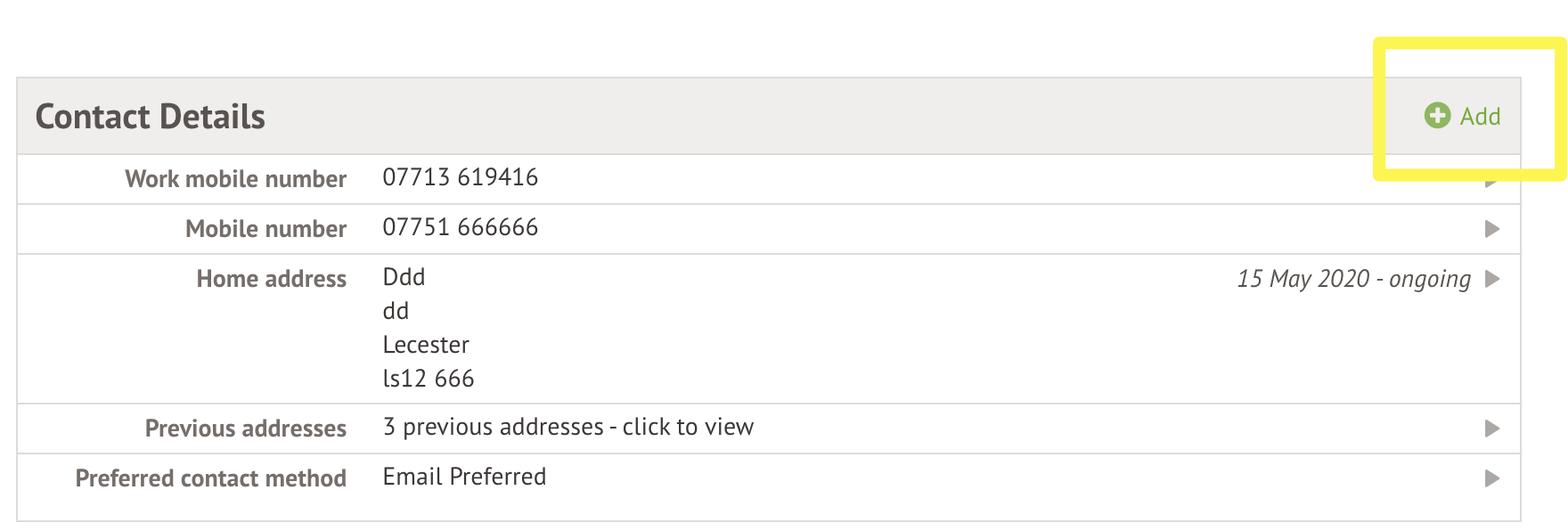
Select to add a new Email Address.
Paste back in the email by clicking Ctrl & V together or Right click and paste.
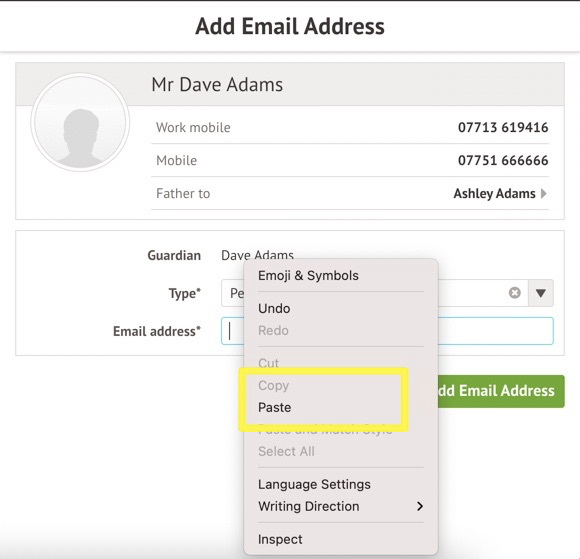
Ensure the Send Arbor login details by email? box is ticked - this will re-send the user a first time log in link.
Top tip: For guardians, we only show this if the Parent Portal is enabled, and the guardian has not been logged in previously. If you can't see this box, you'll need to click into the User Details section of their profile to send them a reset password email.
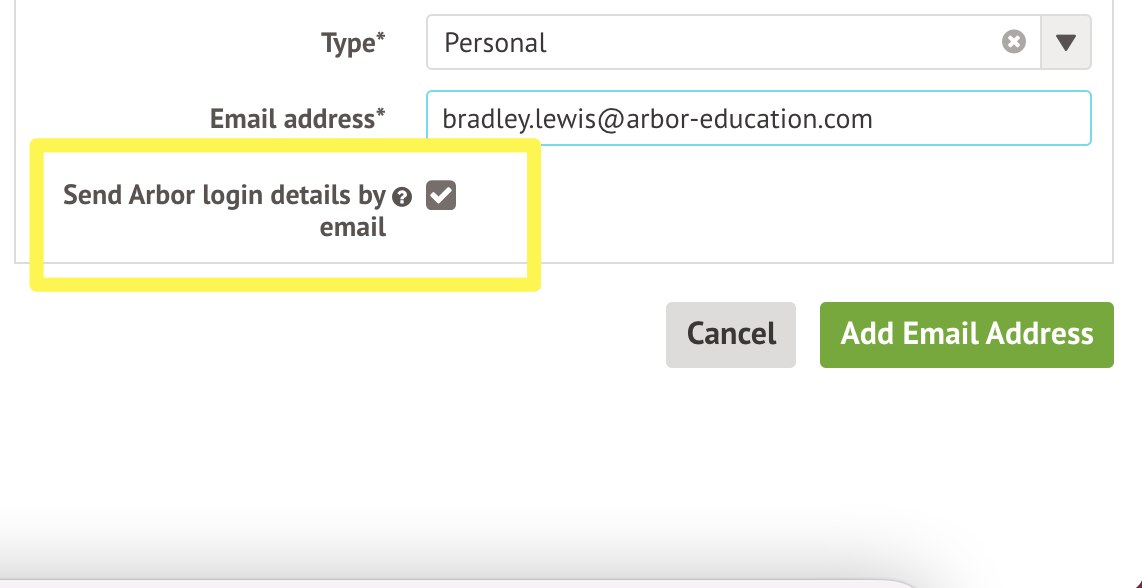

Comments
Article is closed for comments.