Once you've completed your New School Year setup, you'll need to check you've got everything set up correctly. Here are 5 key actions to take to check you're ready to go.
1. Are your Academic Calendar term dates correct?
Setting up the academic calendar for the next school year is the first step to completing the new School Year Setup process. If you have not set up your term dates and holidays correctly, you may find that your registers may not appear on days you'd like them to.
To check this, go to School > School Structure > School Year Setup > 1. Academic Calendar.
In the example below, you can see that the Autumn term is set to end on the 22nd December, but because the Christmas break holiday is set to start on the 22nd December, this overrides the term dates. There will be no registers on the 22nd of December.
To fix this, make sure that your vacations do not overlap with your term dates.
To do this, click on the date you would like to amend. In the example, I need to change the start date for Christmas Break to reflect the first date there should be no registers for. The holiday should be scheduled to start on the 25th (Arbor automatically discounts weekends).
You must click the Mark calendar as Complete button again to save your changes and enable you to continue editing the next sections.
2. Have you recorded when your leavers will leave?
Make sure you have correctly off-rolled your leavers. Go to the Student Profile of one of your Year 6, 11 or 13 students who will not be on-roll next academic year. Go to the Enrolment section using the left-hand menu and select the next academic year from the drop-down menu.
In their School Enrolment section, you should see their Current Enrolment will end during this academic year. They should also have no enrolments for the next academic year.
If the student has not yet been given an end date, you may not have completed your new school year setup. You should set end dates for all your students who are leaving at the end of this year following these instructions: New School Year Setup Step 2 - Off-Roll Leavers
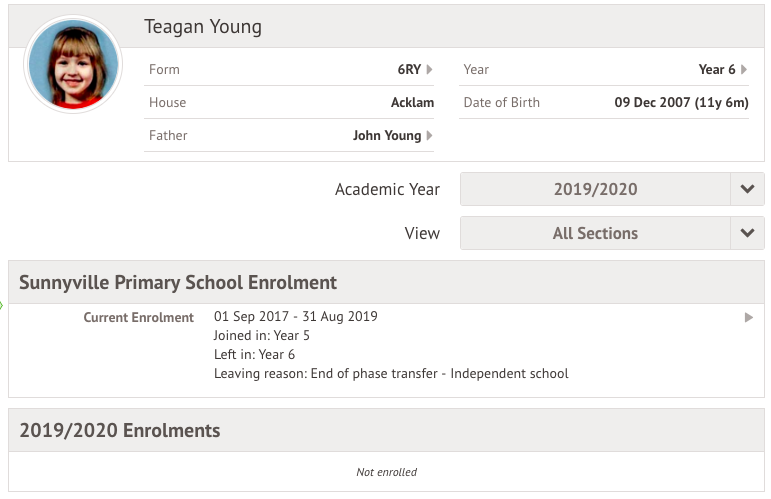
3. Will your students be in the right groups?
To check that all your students have the correct year group, registration form and house for next year, go to School > School Structure > School Year Setup > Review School Year Setup and click Review enrolments for next academic year.
- You can check your enrolments are correct and move students into the correct groups if they are not.
- Make sure you've assigned any students with blank boxes to a year group and registration form.
Top Tip: Search for specific students' names using Ctrl+F (Windows) or Cmd+F (Mac) keys to make sure they have an enrolment for next year.
If you have any students missing from this page, or that you've added since completing step 3 of the new school year setup, this means they don't have an enrolment in your school. Make sure you add an enrolment for these students using these instructions: Enrolling a single student
4. Have you scheduled your registers?
All schools (including primaries) need to complete this step in order to have registers in September.
If you've set up your courses and classes, you'll be able to see them all in School > Programmes > Courses > Next Year Courses.
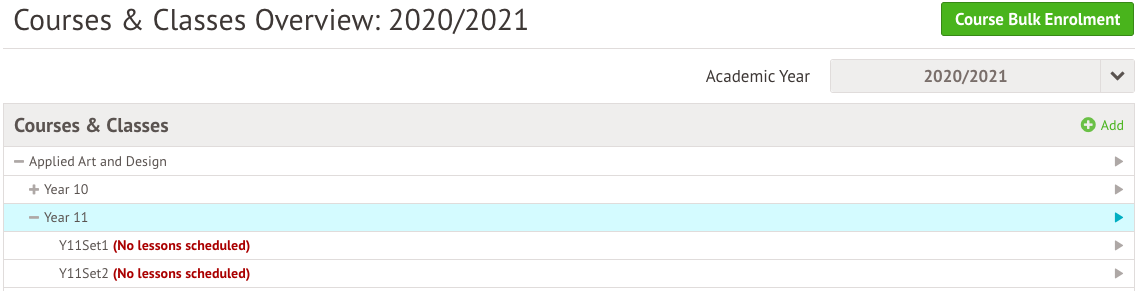
In the example above, you can see that no classes have been set up for Art and Design for Year 11. You can click the course to schedule lessons. Click +Add in the Classes & Lessons section.
If you need to amend any basic details of the class, such as the name or the academic lead, you can also do it from here.

If you haven't set up your Courses & Classes, the page will reflect this.

You should then go to School > School Structure > School Year Setup > Step 6 to schedule lessons from registration forms, copy over your courses from last year, import a TimeTabler file or set up your courses and classes from scratch.
- If you have only KS2 or below pupils, please use the primary guidance: Registers for Primaries
- If you have KS3 or above pupils, please use the secondary guidance (including if you are an all through or a school with a Sixth Form): Registers for Secondaries
If you're a special school, please choose the guide that is most appropriate to you, as the setup is majority the same whether you're a special or mainstream school.
Once you've completed step 6, you will see a list of all the scheduled Registration Forms. You can then mark this step as complete.
5. Do you have registers for your first day of term?
If you don't have registers set up, your teachers won't be able to take attendance on your first day back!
To check they've been set up, first take a look at when your registers should start. Go to School > School Structure > Academic Years, then select the upcoming academic year.
In the example below, the first day of the term is the 1st. However, as I have put the 2nd and 3rd as inset days, the first day I need to take attendance is the 4th of September.
Next, go to Students > Attendance > Registers By Date. Click the calendar icon, and select the first day your registers should exist for, then click Change Dates.
If you've set up your courses, classes and registration forms correctly, they should appear on this page! If they don't, and you're sure you haven't scheduled a holiday on this day, this means either:
- you haven't scheduled your timetable to start on the right date - you can see how to change this here: Editing timetable slots, lesson times, rooms and staff
- you haven't enrolled students in your Courses and Classes - you can see how to do this here: Bulk enrol students to add them into lesson registers
- you can also import enrolments from TimeTabler’s Options area following these instructions: Importing Options from TimeTabler

Comments
Article is closed for comments.