In this article we'll show you how to report on student's attendance. This report will break down the percentage or total numbers of each attendance mark a student has had, along with the number of possible attendance marks they have.
We recommend using the Statistics page to report on your statistically relevant marks excluding D, X, Y, Z and #. These codes are not counted towards statutory attendance so will not affect attendance figures. You can see more information on these here: Attendance codes and how they count towards statutory attendance
Using the Attendance Statistics page
The Statistics page is an extremely powerful page you can use to create almost any type of attendance report. Take a look here for how to navigate to the page and get started: Viewing statistics for attendance
Click Download to export the table in a variety of formats - choose Excel if you want to remove certain marks from your report. You can add or deselect any other fields as needed using the filters at the top of the page.
Totals by pupil
Click into the filters at the top of the page. In the Show Data By dropdown, select Student. In the Roll Call / Statutory options select Number Possible and Number of Each Mark.
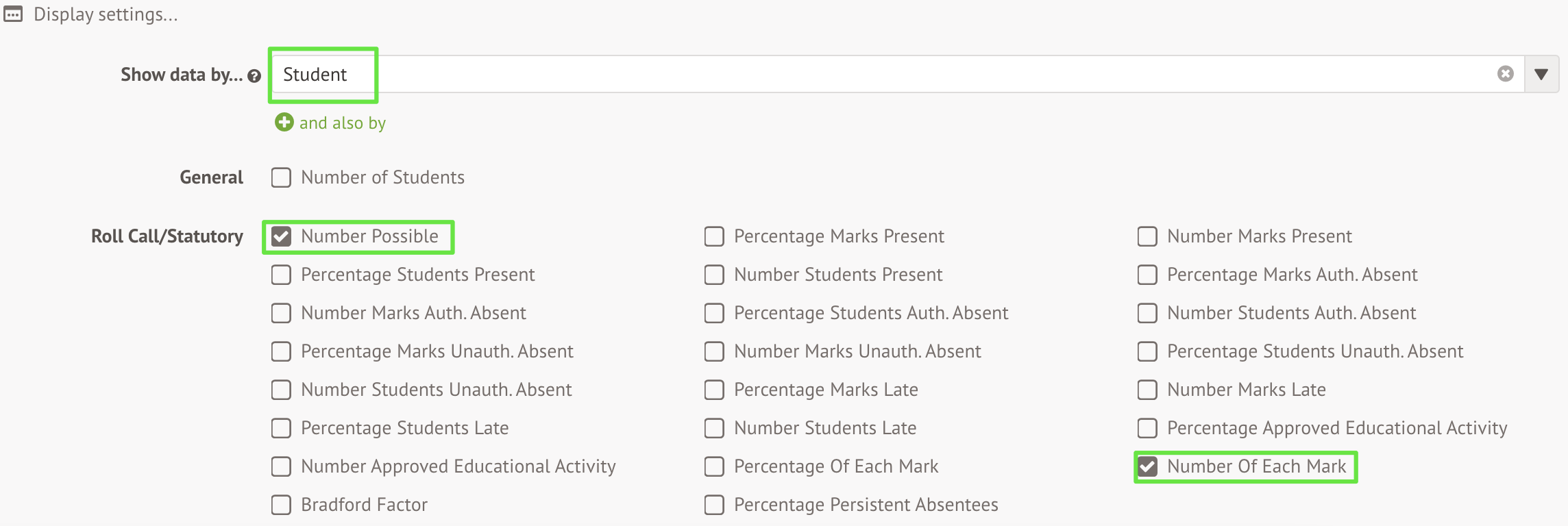
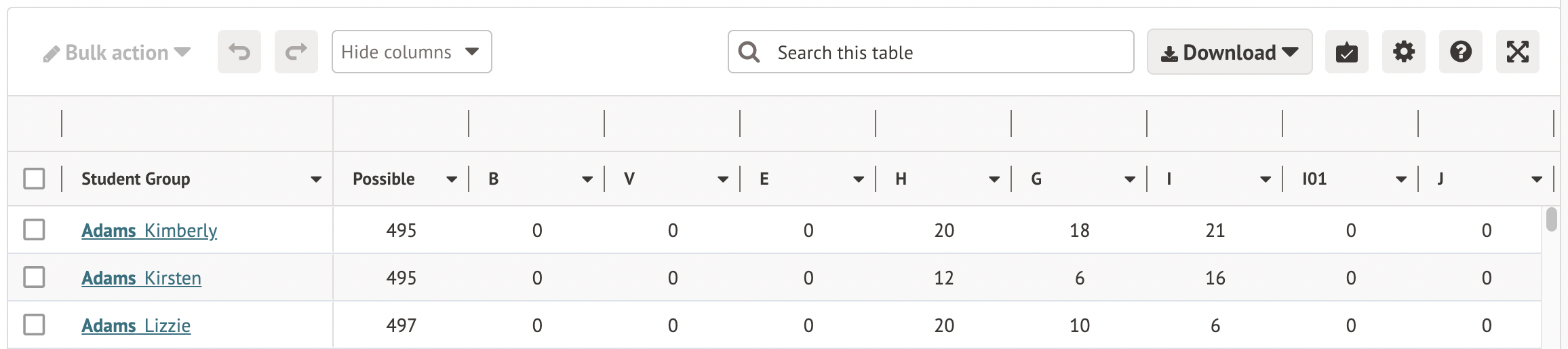
Totals for the whole school
Following the same steps for the Pupil Analysis By Code report, you can also report on a whole school overview.
In the Show Data By dropdown, remove all options so that it defaults to Whole School.
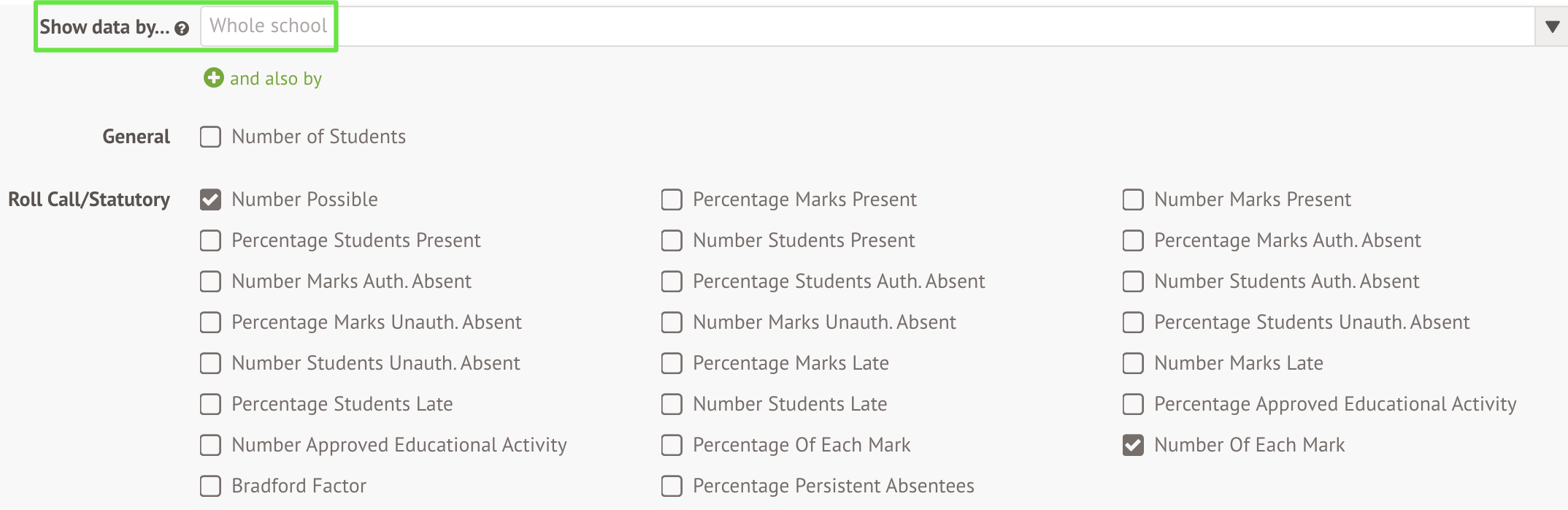

Percentages by pupil
For a percentage breakdown for individual students, click into the filters at the top of the page. In the Show Data By dropdown, select Student. In the Roll Call / Statutory options select Percentage of Each Mark.
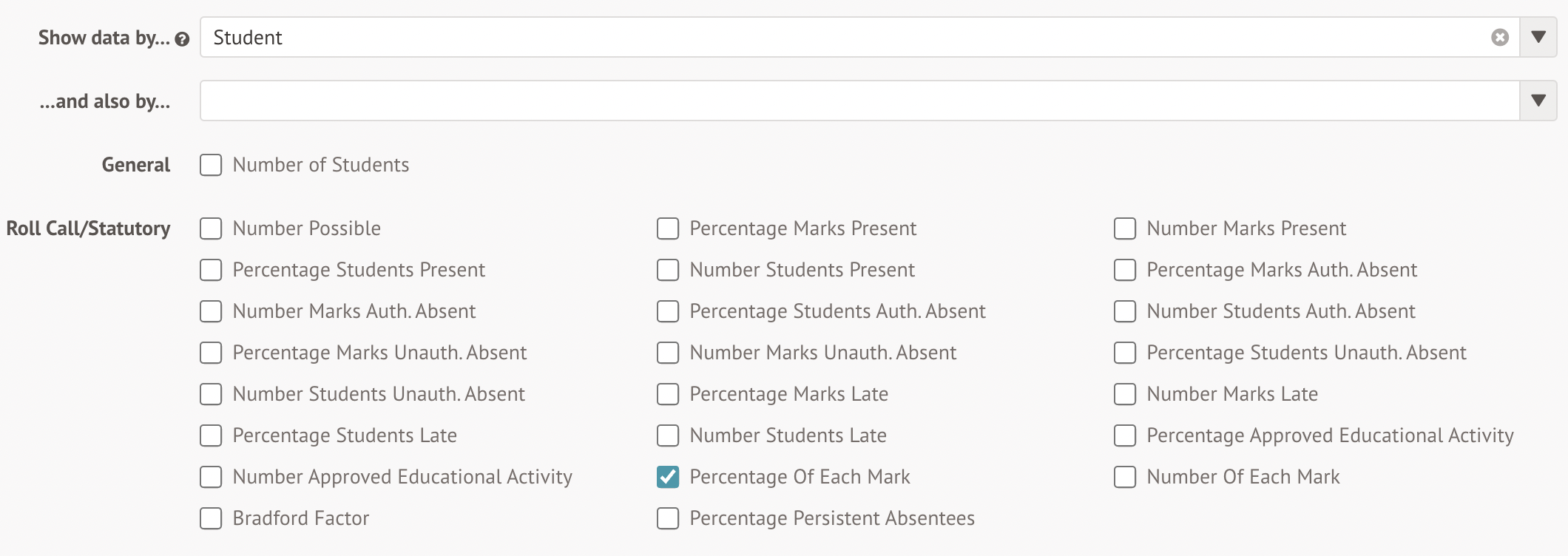
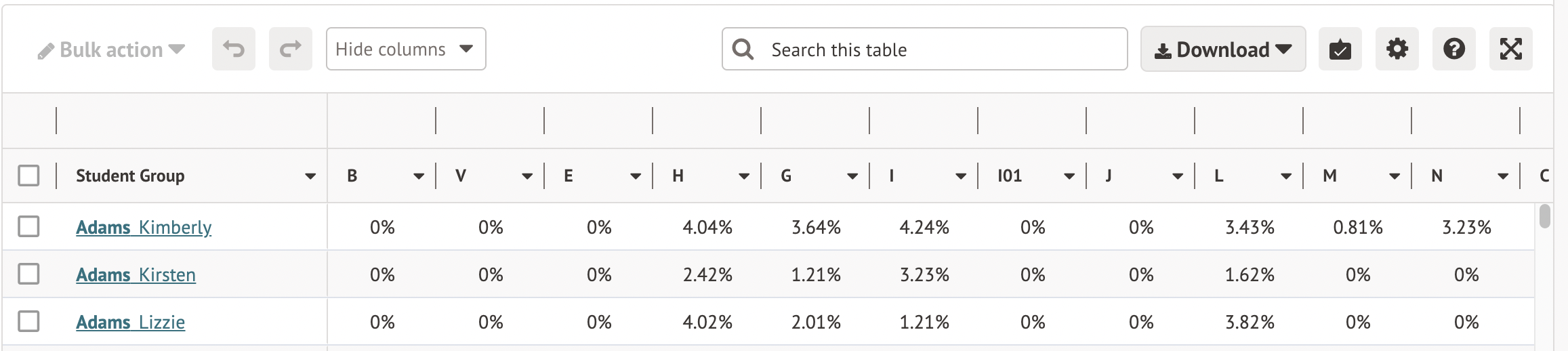
Percentages for the whole school
In the Show Data By dropdown, remove all options so that it defaults to Whole School.
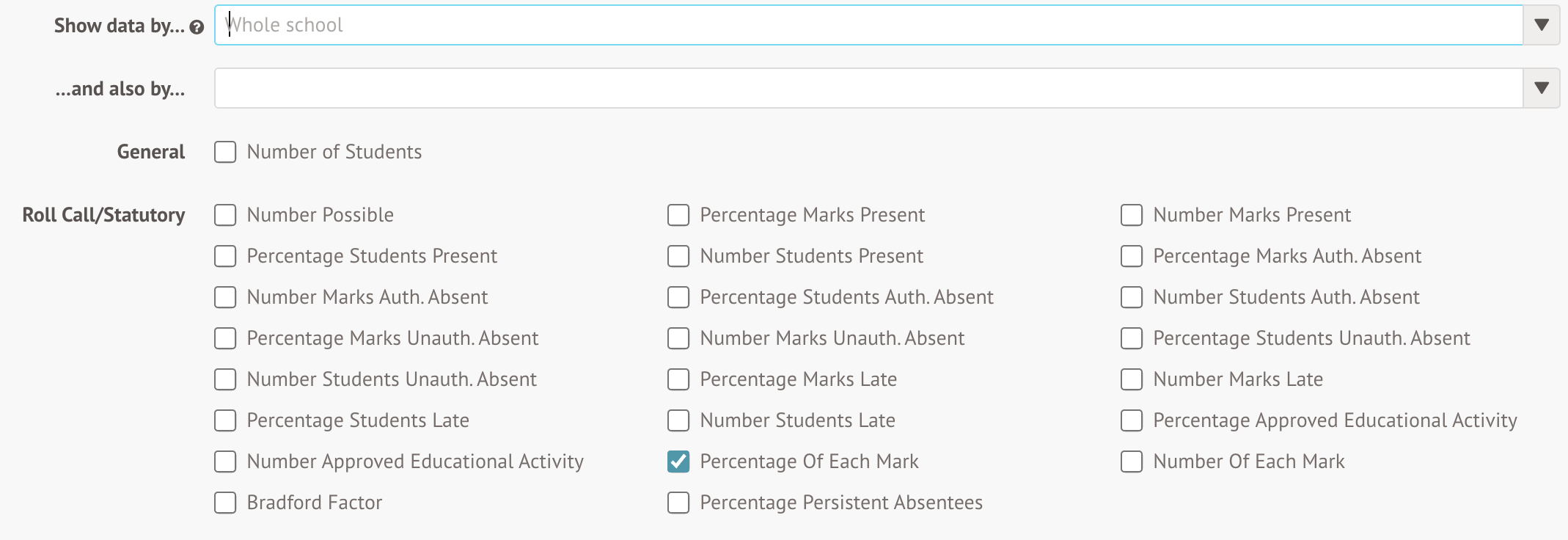

Using a Custom Report Writer report
The Custom report Writer, accessible from School > Custom Report Writer, lets you create reports compiling any data points that exist in Arbor (depending on your permissions). Take a look at how to create a report here: Creating a report in Custom Report Writer
You can choose whether to include statistically relevant marks or all attendance marks in the Custom Report Writer when using the Statutory/Roll Call Attendance (Custom) or Statutory/Roll Call Attendance (Specific Marks) columns. You'd need to add one column for each mark.
Set the Format as Numerator for a count, or Percentage for a percentage of the total.
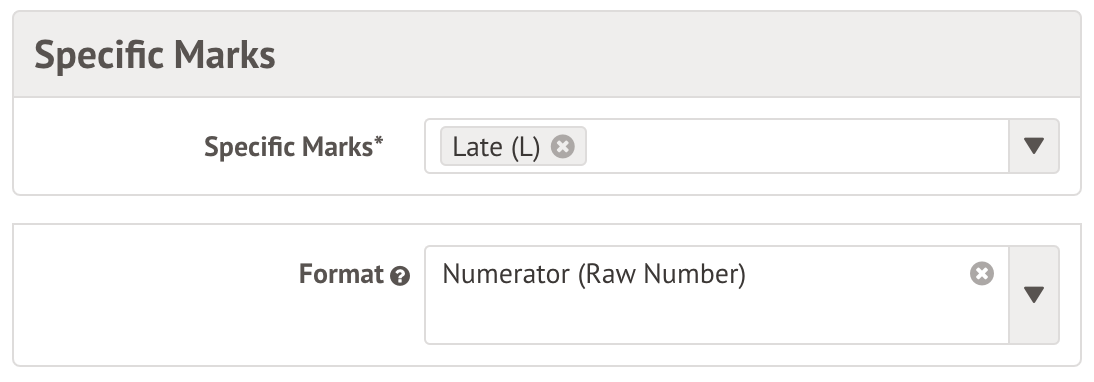
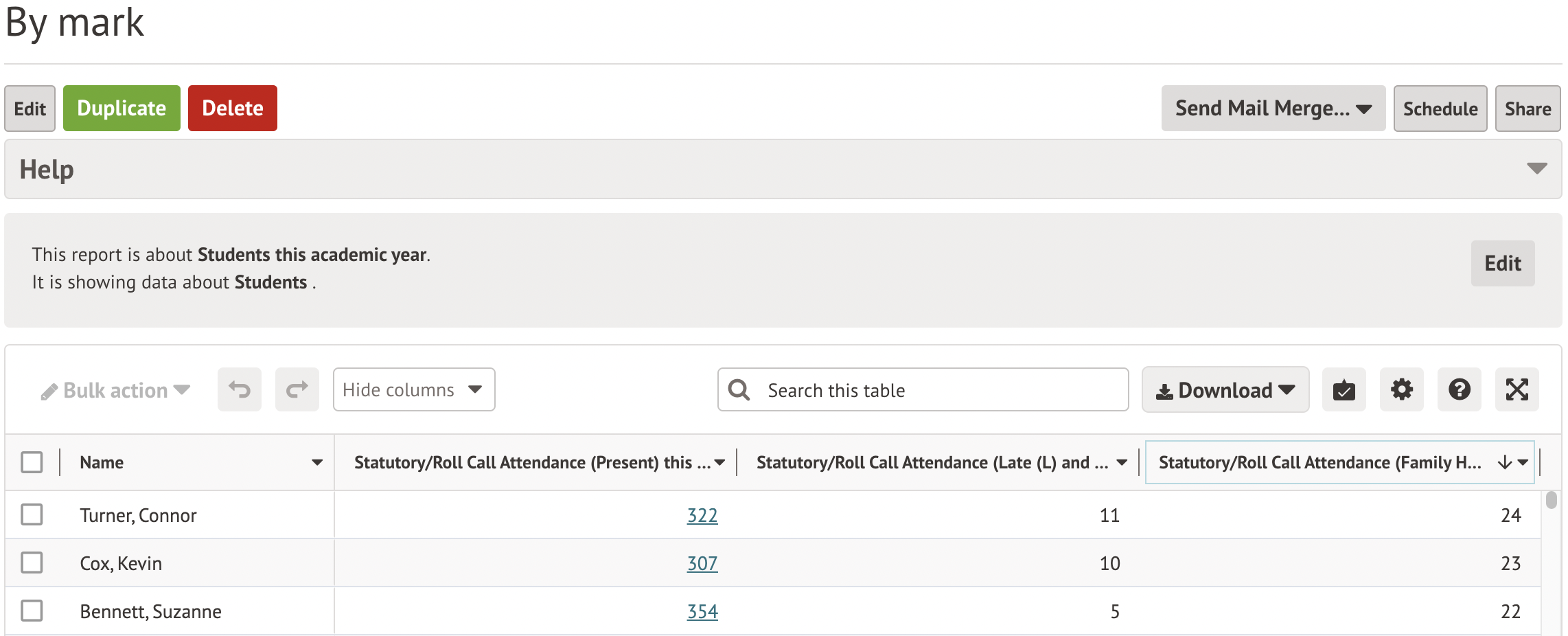
If you want to show data by your whole school, add a grouping for Whole School.



Comments
Article is closed for comments.