In Arbor, you can view all sent and received communications in the Communication logs, and take further actions such as sending follow-up messages.
When clicking into a particular communication in the log, you can take further actions by clicking the Actions button.
Permissions
- Send and administer school communications: Administer - Take action with communications, such as marking a communication as private
- View school Communications: View - View communications sent in any Communications Log
If you don't have permission, you'll need to ask your admin team to give you permission using these instructions.
What actions can be taken?
The actions you can take will depend on the communication type.
| SMS | Letter | In-app message | Meeting | Telephone call | ||
| Email reply | Yes | Yes | Yes | Yes, but not from Actions - see how to do this here. | No | Yes |
| SMS reply | Yes | Yes | Yes | Yes, but not from Actions - see how to do this here. | No | Yes |
| In-app message reply | No | No | No | Inbound Yes, Outbound No | No | No |
| Set action flag | Yes | Yes | Yes | No | No | Yes |
| Delete | No | Inbound No, Outbound Yes | Yes, but not from Actions - see how to do this here. | No | No | Yes, or edit |
| Manage communication tags | Yes | Yes | Yes | No | No | Yes |
Public or Private
Communications marked as Private can only be viewed from the All School Communications > All Comms log. If you need to change the setting for a communication, you can see how to do this here: Mark communications as Public or Private
Managing communication tags
Communication tags determine which Communications log a communication will be listed under.
- You can see how this works here: Which communications show in the different Communication Logs?
- You can see how to edit which log a communication appears under here: Why is the communication not showing in the Communications & notes section of a profile?
Setting an action flag
Please note that setting an action flag is just a note on the communication log. It will not notify anyone when the date of the action is reached or passed.
To set an action flag, click the great Actions button and click Set action flag.
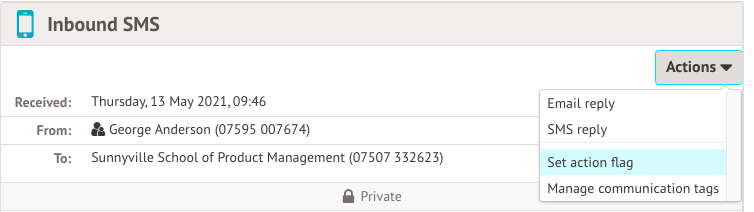
Add the date the action is required by, then Save Changes.
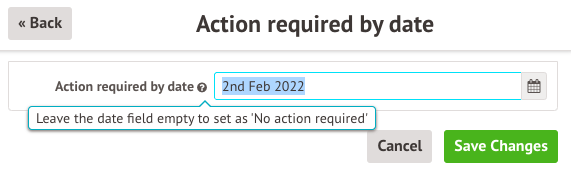
The note will then show on the Communication log when selecting that communication.
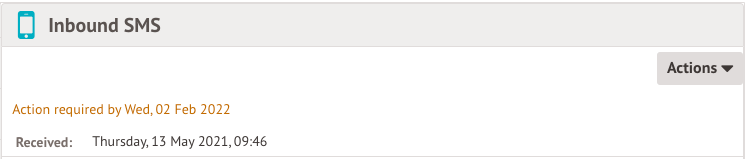

Comments
Article is closed for comments.