In this article you can see how to make changes to your timetable in Arbor.
Permissions
- Teaching: Administer - Create, edit or delete timetable slots, import from TimeTabler, assign someone as the academic lead or to one lesson to be able to take the register
- Academic Structure: Administer - Add courses and assign staff as the academic lead
- General Admin: Administer - Mark rooms as unavailable or change class rooms
If you don't have the permission, you'll need to ask your admin team to give you permission using these instructions.
When can we make these changes?
Before the start of the new academic year
You can make any changes you need to your timetable for next year before the start of the next academic year, because you haven't started taking attendance for these classes yet. Follow the instructions below to make changes - just remember to set the date to next year in filters and drop-downs.
If you’ve already imported a timetable once, it’ll likely be easier to make edits in Arbor, rather than in Edval or TimeTabler (as you may need to set up more periods to place lessons into, which can take time).
- Still want to import a new timetable? Follow these instructions.
- Not imported a timetable for September yet? See Step 6 of the New School Year Setup guide.
Changing your timetable mid-year
If you've started to take attendance for a class, you won't be able to delete the timetable slots. Instead, you should end your timetable slots and add new ones as needed (shown below).
When making changes, we also recommend you go to School > Programmes > Courses to check if your course structure will be the same. You may need to add new courses if it will be changing.
Editing lessons from within the course
Go to School > Programmes > Courses and click into the course. You can see the scheduled lessons in the Classes & Lessons section.
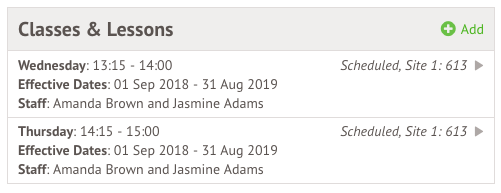
To edit a scheduled lesson, click the lesson. Click the orange Edit button.
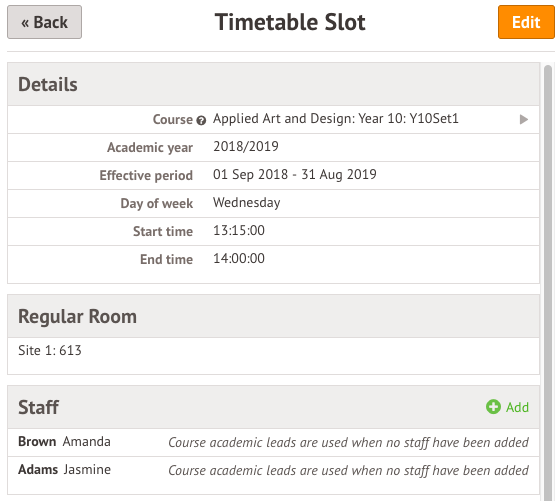
If you want to change the day of the week or time of the lesson, do not change the times of the current class, as these changes will also affect previous classes and existing attendance marks.
Instead, we advise ending the current timetabled session on the date the last class will run at this time, then adding a new timetabled class to start.
In the slide over, add an effective end date. This is the last day classes will run at this date and time. Then click Save Changes.
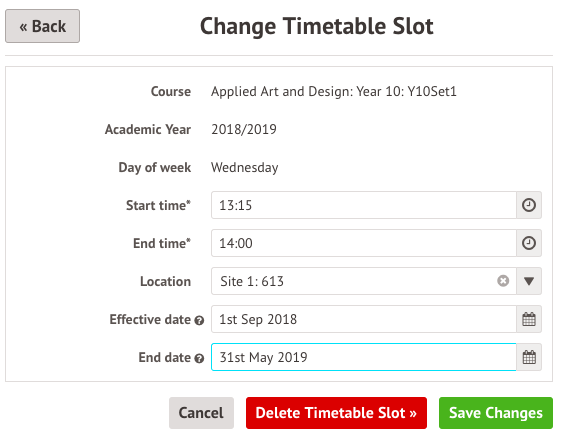
You will be asked to confirm your choice.
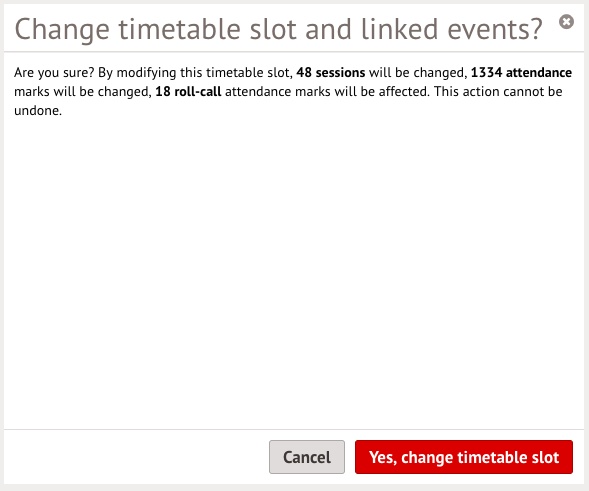
Then click +Add to add an alternative class for the next set of classes with the required dates/times. In the slide over, add the new times and dates of the sessions, then click Save Changes.
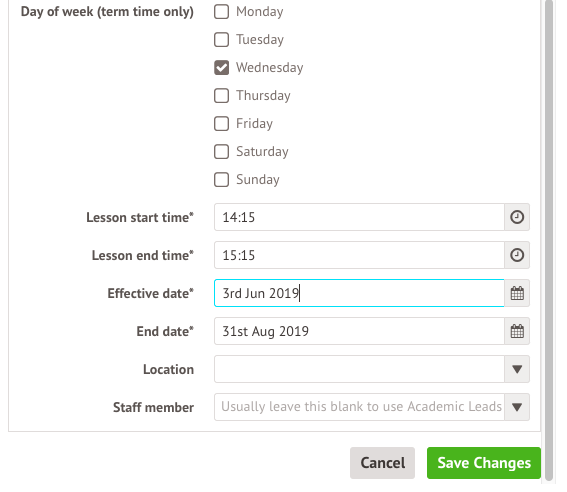
Your new timetable slot will then be scheduled.
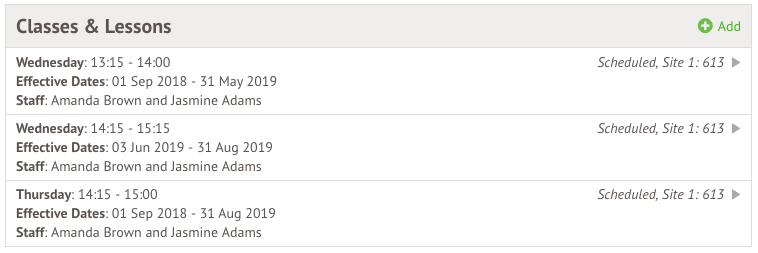
Editing timetable slots and lesson times
Go onto School > Timetable > Timetable Administration > Timetable Slots. Use the filter panel at the top of the page to filter your timetable slots by subject, course/class or year group to identify lessons that have the same teacher or are in the same room.
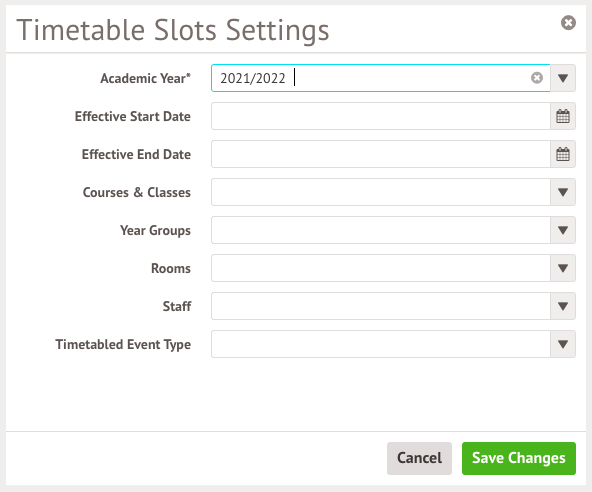
Editing a specific timetable slot
You can click on an individual timetable slot then click Edit to change:
- The room the class is in
- Add or remove a teacher from the timetable slot
- Change the time and date of the lesson itself
- Change the effective date of the timetable slot e.g. shorten a timetable slot from spanning the whole academic year to just lasting from September - December.
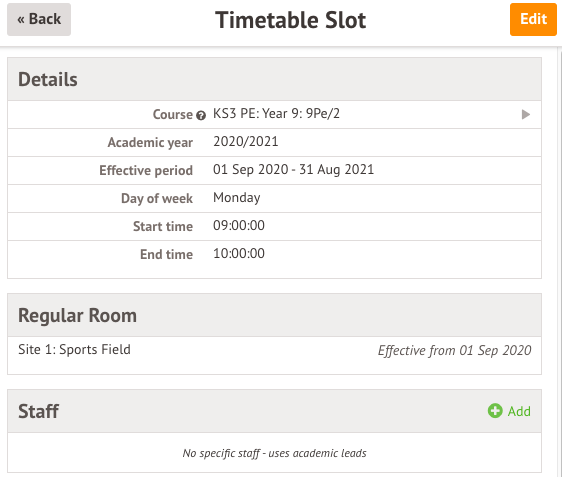
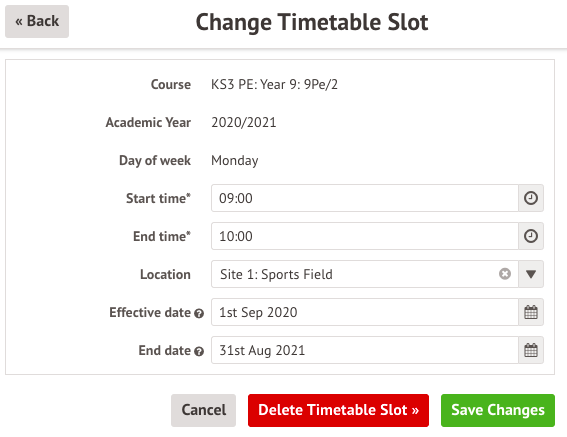
Editing timetable slots in bulk
Make changes in bulk by ticking the boxes next to the lessons to change, then clicking the Bulk action button to select the action you'd like to do.
To change what day of the week a lesson falls on, follow the instructions in the section at the top of this article.
Important note for large schools
For large schools, we recommend making changes in batches and waiting until the changes have taken effect to begin on the next batch.
To edit the dates the class will run between, e.g. if you have a lesson that only takes place in autumn term. You can use this option if you'll only be running this class for a certain period during the year and need to change the start dates.
We recommend not to use this option to change the effective start date if you've already begun taking attendance, as this can impact your school’s statutory attendance for past registers. If you need to end slots, you can use the Bulk End Timetable Slots option instead.
Select new dates and tick the box to confirm your changes, then click Save Changes.
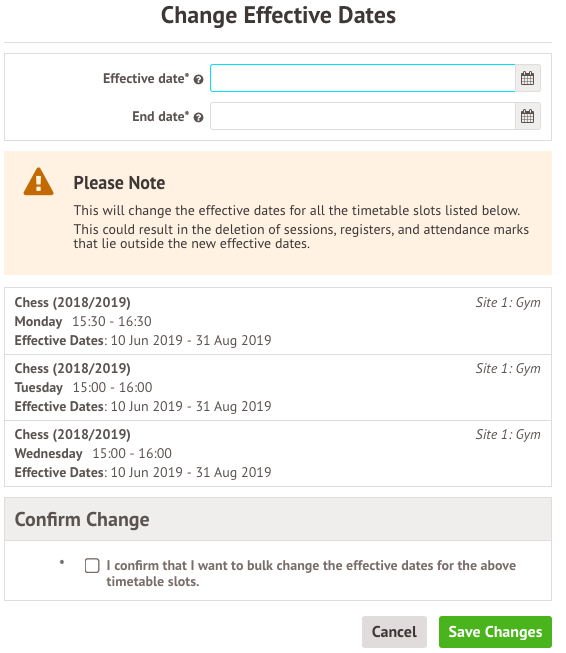
See how to do this here: End timetable slots in bulk
You can also use this option if you'll be importing a TimeTabler file that covers the rest of the year and need to end your current scheduled timetable.
To move a class to a different time or edit the length.
We recommend to not use this option if you've already begun taking attendance, as this can impact your school’s statutory attendance for past registers.
Instead, we'd advise ending the timetable slots (shown in the section above this one) and adding a new one from the course (shown at the top of this article).
You can see how to edit the times here: Changing the Start and End Times of timetable slots in bulk
There are a few different things you can do with this action, such as adding new staff to timetable staff and removing od ones. We've outlined the options here, as well as some other options for how to change staff member's access to registers: Changing class teachers, academic leads and staff assigned to registers and timetable slots
There are a few different ways you should change the room for a class, depending on whether the change is short-term or permanent. We've outlined the options here: Moving a class to a different room
You won’t be able to delete timetable slots if you’ve begun to take attendance. We advise ending the timetable slot first then importing your new timetable or and adding a new slot from the course (shown in the section at the top of this article).
See how to delete timetable slots and lessons here: Deleting timetable slots

Comments
Article is closed for comments.