The student card
The Student Profile displays all the information recorded for a student, including personal and contact information, enrolment and timetable, behaviour and educational needs, progress and examinations. It includes important and general information as well as quick access to emergency contacts.
The sections displayed in the Student Profile are based on the Business Role the individual is logged in as therefore an Admin staff member will see more sections than someone logged in as a Teacher.
At the top of the Student Profile, you’ll see the student's Name followed by:
- Form
- Year
- Date of Birth
- Emergency contact – 1st priority emergency contact – the person who will be contacted by the school in the event of an emergency
Badges show throughout the site to flag student context. e.g. Pupil Premium. SEN (Special Educational Needs), EAL (English as an additional language) etc.
For faster navigation and the option to jump to a specific section, you can filter the Student profile by clicking the View drop-down and selecting from the list.
Below the View drop-down will be any ‘Pinned’ items. You can see a full list of what can be pinned here: Items you can pin on the student profile for Safeguarding and Alerts
Clicking on any pinned item displays a slide over showing additional information and the ability to edit the item if applicable.
On the right-hand side of the student profile
The student's (other/alternate) Emergency contacts are displayed and highlighted on the right side.
If the students Emergency contacts number is missing you are prompted with the words 'Number missing' to remind you to update.
You can see a calendar for the student - click an event to jump to the particular event's overview.
See the student's attendance so far today for the lesson registers that have a mark in.
A variety of documents can be quickly downloaded by clicking on the Download / Print… button and selecting the appropriate option.
You can record a student’s planned absence by clicking on the Record Planned Absence button on the right.
The Communications / Notes button displays a menu to quickly send communications to the guardian or student, as well as log notes.
On the main student profile page
Identity
This shows the student's personal information including Name, Sex, Date of Birth, Country of Birth, Ethnicity, Religion as well as identification numbers such as UPN or student number, all of which may be added. If updates are required, by click on the record a slide over allows you to amend any of the information as required.
To add new information, click on the '+Add' button and select from the list of options.
Select Identification document to add details of IDs such as passport numbers.
To edit existing details, click the field.
Student contact details
This displays personal emails, Mobile and Home phone numbers, the students Home address and any additional addresses linked to the student as well as Postal addressee (Title(s)) and Salutation.
Clicking on the '+Add' button, allows new information to be recorded.
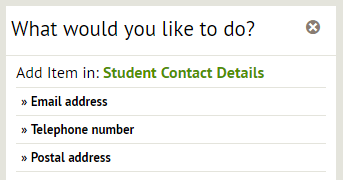
Family, Guardians and Contacts
This section lists the student's guardians and other contacts.
Clicking on the '+Add' button, allows new guardians and contacts to be included.
Information already recorded can be updated by selecting the contact's record and then clicking on the Guardian/Contacts name (e.g. Martin Brown as below) to access their profile.
The relationship with the student may also be updated through the slide-over by clicking on Edit.
Legal
Here you can view, edit and create court orders for the student. You can see how to manage these here: Court Orders and stopping guardians from logging in
Parental engagement
Here scheduled parents evenings and meetings are shown. Click on a field to reschedule the meeting, add notes, or view more information.
Language abilities
This presents the student’s first language, native and additional languages. All students must have a first language recorded in Arbor as the DfE collects this data during the School Census.
By clicking on the '+Add' button, languages may be added. Add the language, proficiency and additional options then click Add Language Ability. The language will then appear in the Language Abilities list.
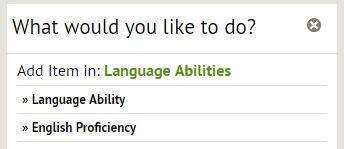
User Defined Fields
On student profiles, you can see a section for User Defined Fields, so your school can track extra custom bits of information.
You can see how to update these here: User Defined Fields (UDFs) on student profiles
Background and Derived Background Indicators
The data input here will automatically populate into other sections, such as the Derived Background Indicators section.
Pastoral features
In these three sections, you can add pastoral information. You can pin pastoral notes to the top of the profile, set a looked After status to populate the student in Students > Demographics > Looked After (In Care) and other functionalities.
User Details
This section is where you can see and manage the student's login details to the Student Portal.
When clicking on the Username (if recorded), an overview of the user details is displayed.
Various options such as Reset Password, Change Password, Change Username are available as well as accessing the User Overview screen, Disabling the account or logging in as the User.
Medical
This groups information relating to health and medication. The pre-set records may be updated by selecting the record.
Click +Add to add data such as Vision and Hearing Test, Medical Condition, Immunizations, Medical Event, medical Note, Medical Institution Relationship, Medical Plan and Dietary Requirement can be recorded by selecting from the list.
Consents and student consents
This presents any consents the student is linked onto. To add a new consent, click on the '+Add' option and input the required information. Attachments may also be uploaded and linked with the particular record.
To set up consents, take a look at this article.
Students over 16 are able to provide their own consent for the use of their photographs and more, so now you can also record that consent in the system. Just go to a student profile and click View > Consents (or scroll down), and you can now use the green plus icon in the top right to add consents from students as well as guardians and upload any attachments as proof.
This records information on transportation methods and motor vehicles. Click +Add to add more details.
You can also add a note. You can see how to update transportation for all students and staff, or add more options here.
Education & Employment History or Education History
This lists past educational institutions, work placements and employment for the student. Additional items may be added through the +Add option next to the header.
Top Tip: It may be called Education History if you're a primary school.
Student funding
This section lists any funding the student is assigned. For example, you may need to report on some student's top-up funding indicator for the census. Click +Add to add funding.
Other
This section lists any boarding information, and if your school has a nursery you'll see hours at setting, funded hours, extended hours and thirty-hour code information.
You can see more information on this section here: What is the Other section of the student profile?
ILR Achievements
These are managed and updated through this section by clicking on the appropriate record and editing.
Admin
This provides a record to retrieve all CTFs (Common Transfer Files) that have been compiled for the particular student. When clicking on the record, a list of all accessible files is provided as well as a button to create a new full CTF for the student. You can see how to use this here: Generating a CTF for an individual student
Attendance from the left-hand menu
Dashboard
The dashboard is made up of a number of KPIs that display statistics on the particular student's present, unauthorised and authorised absence.
Statistics
The statistics table includes a number of tabs that show different attendance data format. The default table displays key attendance measures including percentage presence and absent statistics.
The Over Time tab on this page displays a chart highlighting the student's attendance over time.
You can also see the student's attendance split by week.
The Mark Breakdown tab presents a breakdown of the different attendance marks linked with the student including statistics as shown below.
The Group Comparison tab allows you to compare the particular student's attendance along with different student groups.
Attendance Certificate
View or print a report of student's attendance - more details can be seen here: Print Attendance Certificates for groups or individual students
Audit History
You can see a report that shows who changed each attendance mark, and when that change happened.
Marks (By date)
A student's attendance marks are listed in full for the academic year so far. You can review statutory morning and afternoon marks by clicking on the Statutory/Roll Call tab.
You can update attendance marks by using the Bulk action button. A slide-over will be displayed in order to apply the appropriate attendance mark on the selected days, by specifying whether you would like to update all morning and/or afternoon roll calls or otherwise update individual sessions.
Where is this student now?
We show marks for all sessions, not just lessons, that a student is set to attend, on the Attendance > Marks by Date page on their profile. This will help you quickly work out where to find a student, and tell when a student is missing a lesson due to an intervention or internal exclusion rather than absence.
Planned absences & Notes
This page displays all planned absences that the student has.
You can click on any planned absence record in order to review this in detail including adding attachments or otherwise edit this information.
You can also upload attachments to support this planned absence, for example hospital letters.
You can record a planned absence by clicking on the orange 'Record Planned Absence button'. Click here for more details.
Follow up history
You can review all attendance register follow-up messages that are linked with a particular student.
This page lists all registers that have had a follow-up message corresponding to them, as per the table shown below. This table is downloadable to a number of different formats, by clicking on the Download drop-down menu.
Previous schools
Here you can see a student's past institution information if it has been imported from a previous MIS or from CTFs. As this data is for reference only, is not editable, and does not contribute towards attendance calculations.
Behaviour from the left-hand menu
Behaviour data can be reviewed through the general Behaviour area however you can get an understanding of an individual student's behaviour through their particular profile.
Overview
This page instantly presents a behaviour dashboard that includes a number of KPIs relating to different awards and/or points that the Behaviour area is set up with. This dashboard also includes information on detentions and incidents that the student may be linked with.
For each point scale your score has set up, detentions and incidents, these boxes give a comparison between the student in question and the school average for the selected date range as well as for this week.
Behaviour by time and day
The Weekly Behaviour Scores chart shows the number of incidents, points or detentions that were assigned to the student during each with of your date range. This chart is not cumulative, so it shows which weeks in the year behaviour were best and can flag up trends of worsening behaviour.
Hover your mouse over a point on a chart to see the breakdown of incidents represented by that point.
The behaviour by time of day chart shows on aggregate how many incidents, points or detentions a student has received for each period of the day. This is a useful way of spotting patterns in a student's behaviour. For example, are they behaving poorly after lunch because they aren't eating enough? Hovering the mouse over a bar shows the school average for this statistic and how it has changed recently.
The Incidents By Type chart shows the breakdown of the behavioural incidents that the student has been involved in by category of behaviour. Hovering over a bar will show a comparison to the school average for that category as a benchmark.
Viewing Internal Exclusions on the Student Profile
A student's internal exclusions can be viewed by selecting the student’s profile, selecting Behaviour in the sidebar and selecting the Internal Exclusions tab.
Similarly, a student's enrolment in an internal exclusion is also visible in the History tab.
Viewing student assessment from the Student Profile
Top Tip: If there is no data here, you will ned to set up assessments.
Attainment
The Attainment section shows all your student’s standardised assessments, such as their KS2 scores. You can see full guidance on this area here: View and edit past DfE statutory assessment scores for a student
Summative Tracking
Go to the student's profile and select Summative tracking > Progress over time to see a chart containing progress data points for all assessments the student is assigned to, or Working At to see a list of all of the student’s subjects and their baseline, current and target grades.
You can see full guidance on these pages here: Seeing and editing summative assessment marks for individual students
Curriculum Tracking
In Analysis, you can see comparison’s of the student’s attainment and mark distribution compared to the school as a whole.
- The Curriculum Mastery Over Time chart shows how much progress students have made in understanding the curriculum.
- The Attainment by Area chart allows you to see a distribution of student grades by subject area.
In Markbook, you can use the filters at the top of the page to select the curriculum and modules you would like to add or see marks for.
Here you can add a mark and evidence for the mark by clicking the field you would like to update. You can also view and update any evidence.
Here you can see the student’s most recent Ad Hoc assessment marks and any corresponding comments.
Other areas from the left-hand menu
Calendar
Here you can view the student's calendar for the week. You can adjust the view to see a timetable for the day or month by using the buttons at the top or toggle which week is shown using the arrows or calendar button.
You can access the Lesson Overview by clicking the timetable slot, or you can add a school event by clicking into a blank space in the calendar.
Enrolment
Here you can see all past and present enrolments into the school, courses, groups and clubs. You can also amend the Enrolment Mode (whether the student is on roll at more than one school) here.
Activities
Here you can see all past, and upcoming trips and clubs that the student is confirmed for, including any open for the student to join.
Meals
Here you can see and edit the student’s meal choices and sittings. To find out how to set up Meals in Arbor, take a look at this article.
Looked After (In Care)
Here you can see all past and current Looked After statuses.
Top Tip: this page will only show if the student has previously been added as Looked After. If you need to add a status, add it from the main profile page.
Click the green button to update the current status, or click an item in the Looked After (In Care) History section and click the orange Edit button to edit details for past statuses.
Examinations
Here you can update the student’s key exams information such as their UCI, and download important exams documentation, such as a provisional statement of the student’s results.
You can see full details here: Examinations records for an individual student on the student profile
Reports
Here you can see all report cards that have been created and shared regarding the child.
You can click on a report to see more information on the report, download a copy of the report by clicking the green Download button, or review the report. You can also see whether the report was shared via email, for example to parents.
Clicking on a section of a report will allow you to see more information about that section of the report, and edit it if needed. For example, by clicking Biology, you will see a screen similar to the one below.
Educational Needs
Here you can see more information about the student’s educational needs. You can see full details about using this section here.
Interventions
Here you can see more information about the student’s interventions. You can see full details about using this section here.
Payments
The Payments section of the student profile will contain all customer account types you have set up, including Meals, Clubs, Trips, and any other Customer Account Types.
In the Account Overview, a breakdown of payments will be shown. For example, meal accounts will look similar to this:
Change Requests
Here you can see and accept or reject any changes made to the student profile via the Parent Portal by a guardian.
Click the change to see what the proposed change is, and to Accept or Reject the change. Please note, once changes have been Accepted, this cannot be changed.

Comments
Article is closed for comments.